Xserver VPS for Gameは他のサーバーで作成したマイクラのワールドを移行する、Minecraft簡単移行設定機能があります。
何事もなくマイクラのワールドを移行できればいいのですが、他のサーバーからワールドを移行する際に失敗のお知らせメールが届くことがあります。
【Xserver for Game】■重要■ Minecraft簡単移行失敗のお知らせ
メールには簡単移行が失敗した理由がいくつか記載されていますが、どれを見ても当てはまるような項目がありません。

いやこれ何回目!?
全くワールドを移行できないんだけど
簡単にワールドを移行できると思ってXserver VPS for Gameを契約した後だったので、正直かなり焦りました。
様々な失敗を経て、無事にワールドの移行ができたので、対処法について手順を紹介します。

- 1、4、7歳の3児の父
- 7歳、4歳の子とマイクラで遊んでいます。
- マイクラ歴2年
スマホやPCでいろいろなゲームを遊んで記事にしています。良ければご覧ください。
\子供のゲーム時間管理に便利/
\1月21日17:00まで最大20%offキャンペーン中/
※詳細は公式サイトXserver for Game
![]() をご確認ください
をご確認ください
1|サーバーのセキュリティーグループ(SSH)設定を確認する
まず初めにConoHa for GAMEのセキュリティーグループ(SSH)を確認します。僕の場合このセキュリティーグループが問題でマイクラのワールド移行がうまくできませんでした。
まずはConoHa for GAMEの管理画面にログインし、画面左上にあるサーバーを押します。
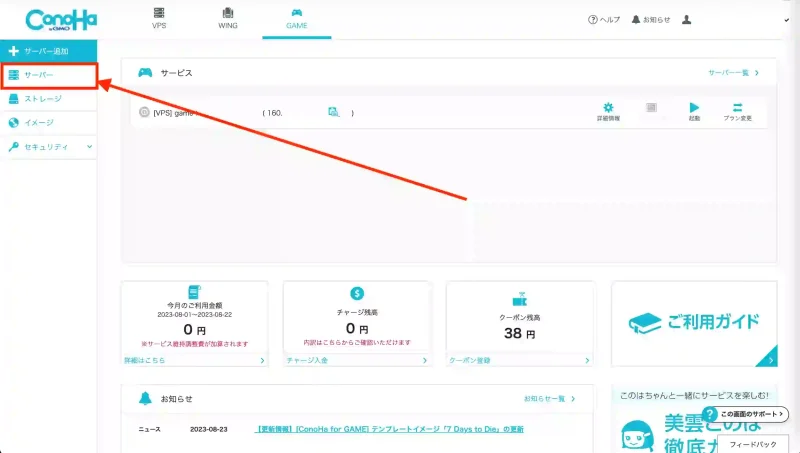
画面が切り替わるので、続いてネームタグをクリック。
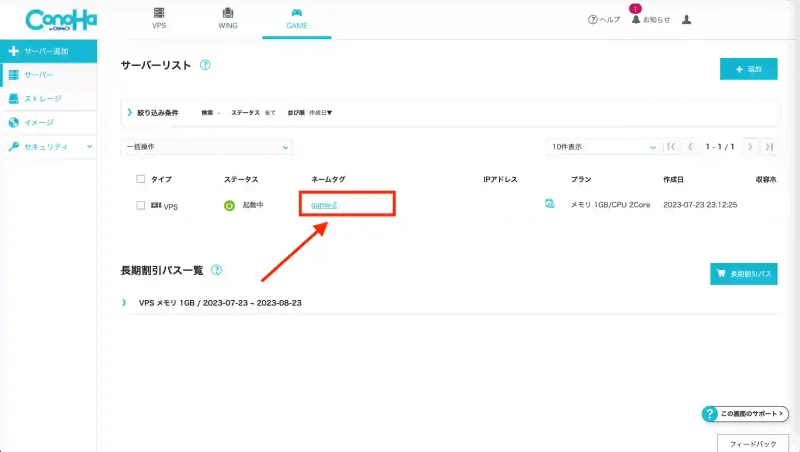
ネームタグを押した後に出る画面を下にスクロールすると、ネットワーク設定という項目があるので、セキュリティーグループの表記を確認します。
表記が「IPv4v6-Minecraft」となっている場合、Xserver VPS for Gameの簡単移行設定でワールドの移行ができないので、設定の変更が必要です。
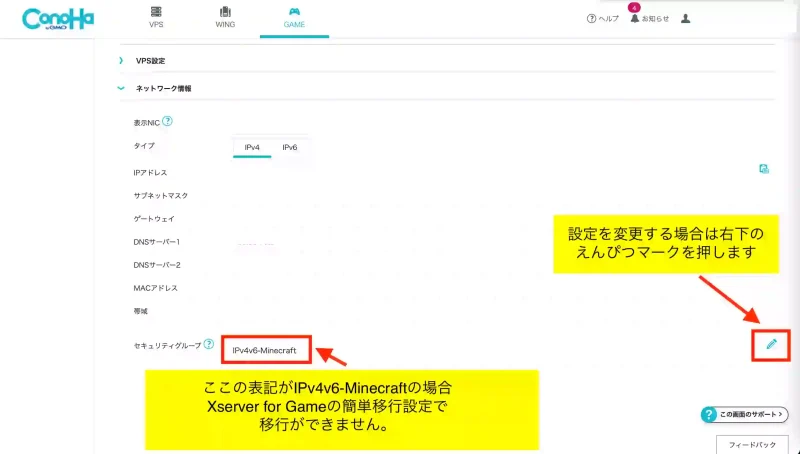
設定を変更する場合は、画面右下のえんぴつマークを押します。
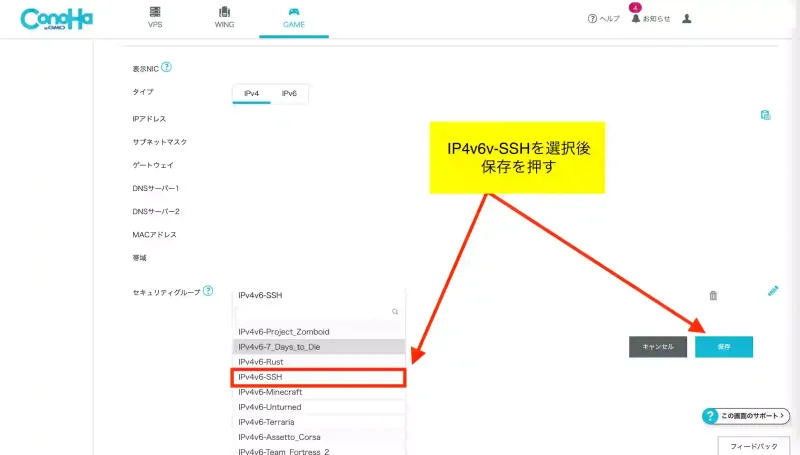
プルダウンリストにあるIPv4v6-SSHを選んで、その後保存を押します。
保存ができたらXserver VPS for Gameの簡単移行設定でワールドの移行ができるようになります。
これでワールドの移行できますが、このままだとConoHa for GAMEのワールドに入れません。
まだ、ConoHaのワールドで遊ぶ場合はセキュリティーグループ(SSH)の追加設定が必要です。
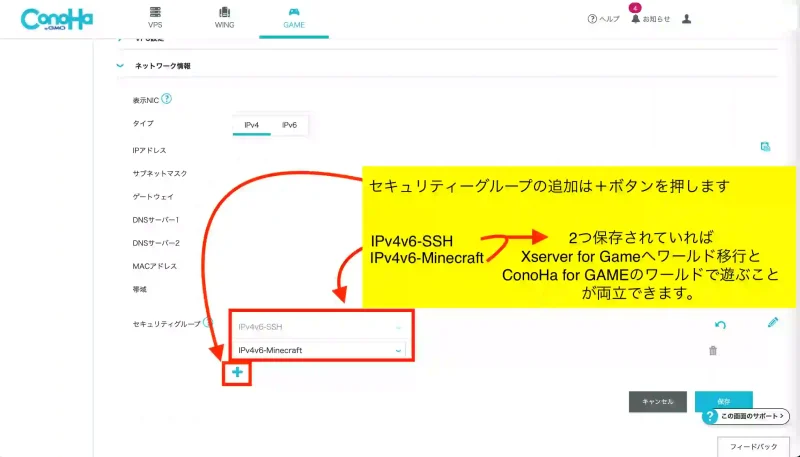
セキュリティーグループの追加は
- 画面下の+ボタンを押す
- プルダウンリストからIPv4v6-Minecraftを選択
- 保存を押す
この手順で追加します。
2つのセキュリティーグループを設定することで、Xserver VPS for GameのMinecraft簡単移行設定の利用と、ConoHa for GAMEのワールドで遊ぶことが両立できます。
続いて、Xserver VPS for Gameへワールドを移行する手順ですが、Xserver VPS for Game管理画面に移動し、ゲームサーバー管理をクリック。
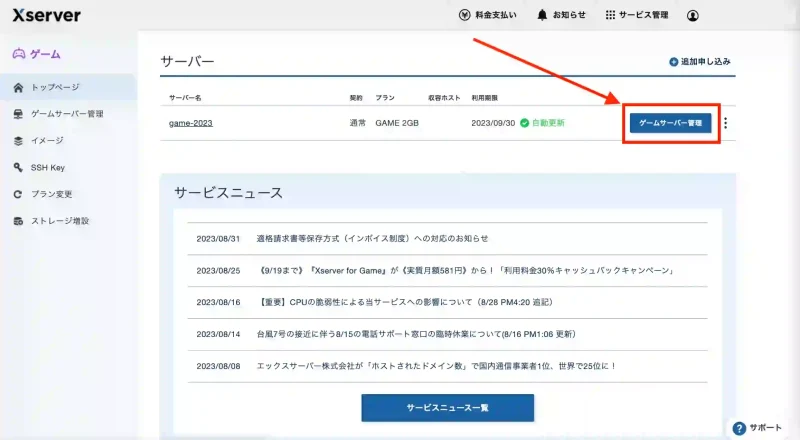
続いて、ゲームパネルの電源操作のプルダウンリストからシャットダウンを選択。
サーバーを停止します。
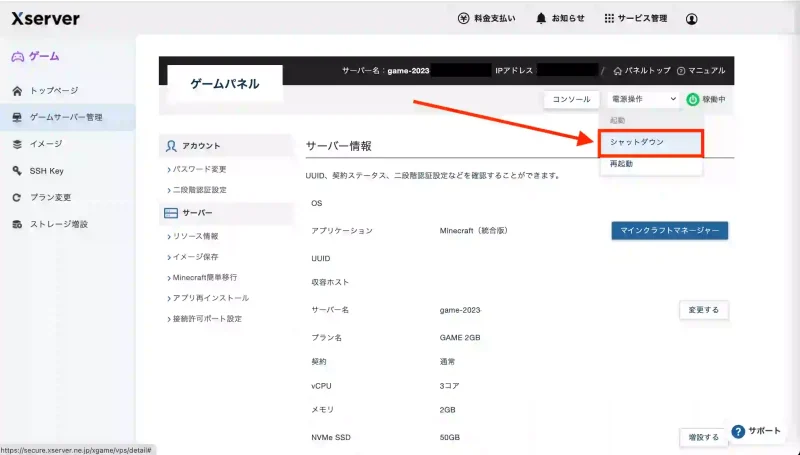
シャットダウンするか尋ねられるので、シャットダウンを押します。
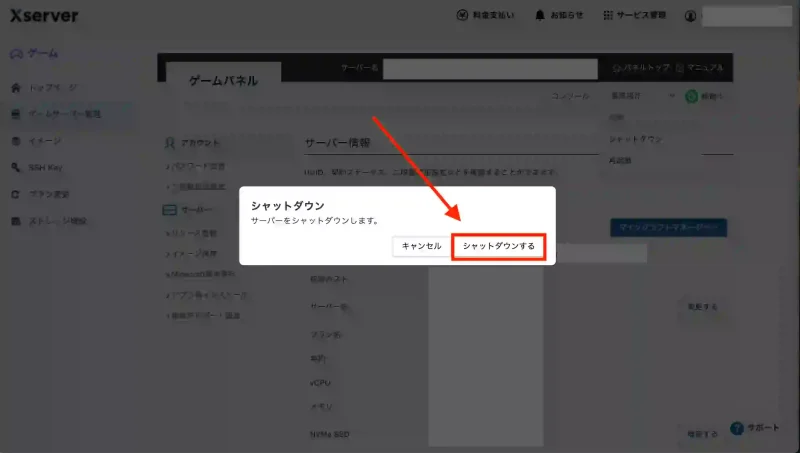
今回は、僕がConoHa for GAMEで遊んでいたワールドを移行します。
移行は、Minecraft簡単移行のボタンをクリック。
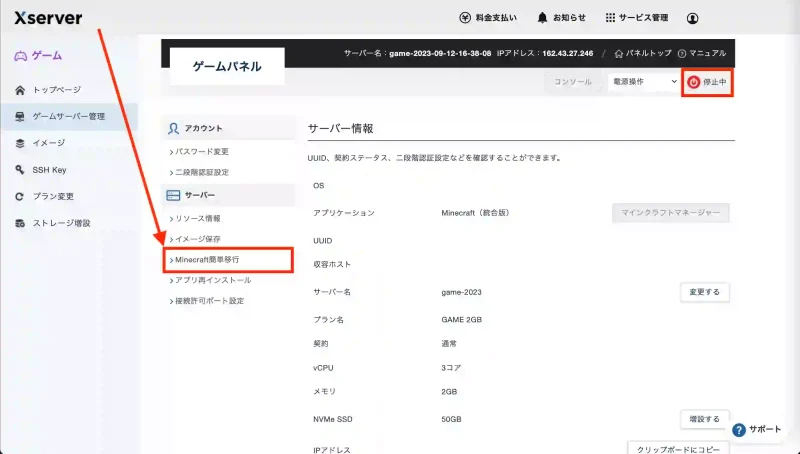
注意事項や確認事項を確認し、問題なければ入力画面に進むを押します。
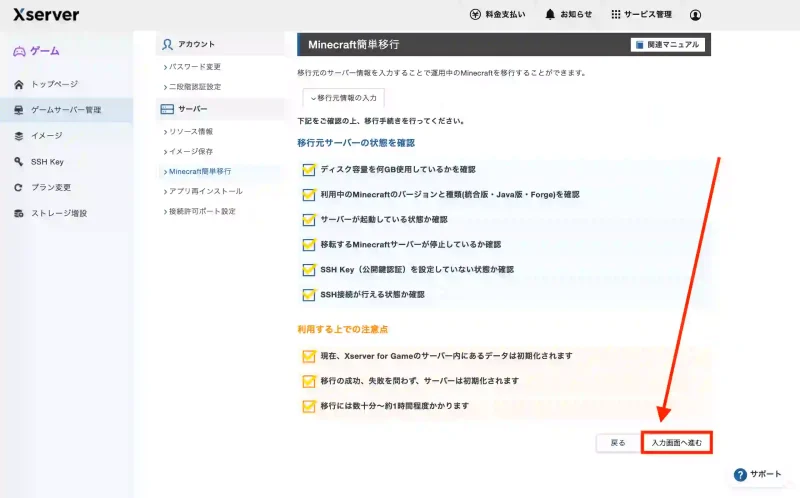

移行の成功、失敗を問わず、サーバーが初期化される点に注意です。
初期化されるのはXserver VPS for Gameのサーバーです。
移行元(私の場合:ConoHa for GAME)のサーバーは初期化されません。
元のサーバーが初期化されないことは、何度も移行し確認済みです!
続いて、移行元のサーバー情報と、Xserver VPS for Gameの情報を入力します。
入力内容を確認し、問題がなければ「確認画面に進む」を押します。
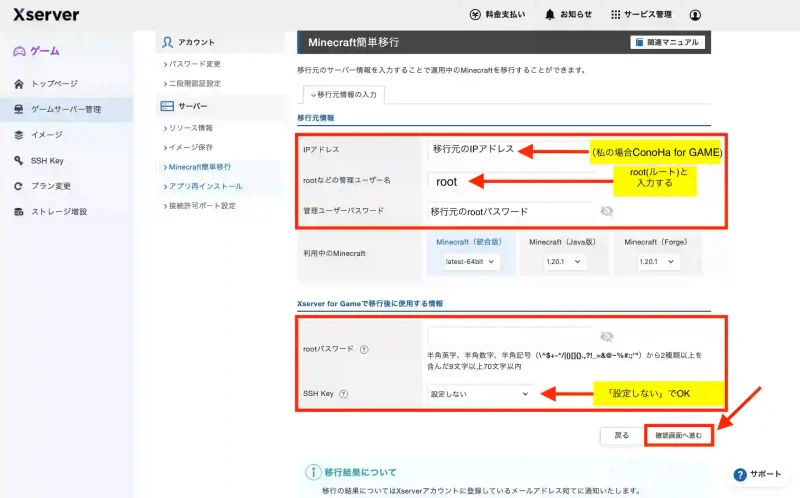
移行元情報は
- IPアドレス→移行元サーバーのIPアドレス(今回はConoHa for GAMEのIPアドレス)
- rootなどの管理ユーザー名→root (rootと入力する)
- 管理ユーザーパスワード→rootパスワード(今回はConoHa for GAMEのrootパスワード)
の3つです。
続いて、移行先 (Xserver VPS for Game)の情報を入力します。
- rootパスワード→Xserver VPS for Gameのrootパスワード
- SSH Key→設定しない
以上の情報を入力し、何も問題なければワールドのデータ移行が完了します。
移行の手順やサーバーの立て方は以下の記事で更に詳しく解説しています。
良ければ併せてご覧ください。
>>Xserver VPS for Gameでマイクラサーバーを立てる手順|他サーバーからワールド移行も可能!
2|Xserver VPS for Gameのrootパスワードを確認
セキュリティーグループ(SSH)が問題ではない場合、rootパスワードを確認しましょう。

そんなものは何度も確認している…
そう思う方もいるかと思いますが、Xserver VPS for Gameのゲームサーバーアカウント設定完了のメールを確認すると、自分でサーバーを立ち上げる際に入力したパスワードと別のパスワードが通知されています。
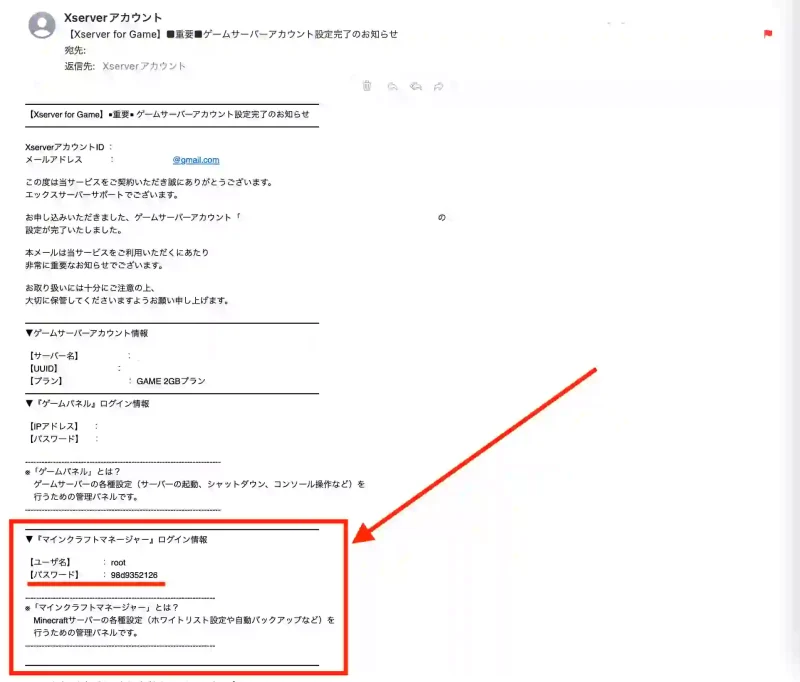
試しに、Xserver VPS for Game簡単移行設定でメールに通知されたrootパスワードを入力したところ、メールで通知されたパスワードでもConoHa for GAMEからワールドの移行ができました。
自分で設定したパスワードを入力ミスしている場合もあるので、うまく行かない場合はメールで通知されたパスワードでも試してみましょう。
ちなみに、メールで通知されるrootパスワードはMinecraft簡単移行設定が完了すると、なぜか新しいパスワードが再通知されます。
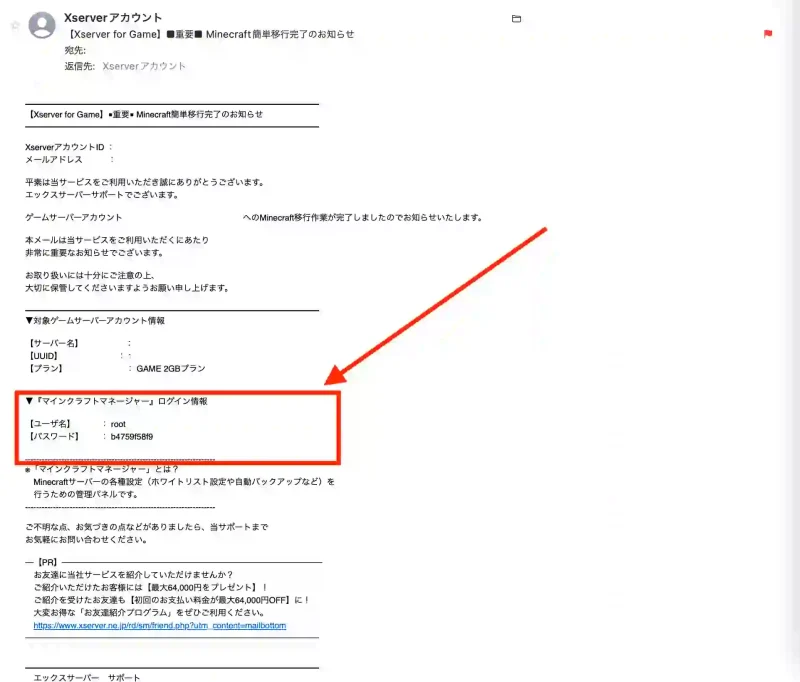
メールで通知されたrootパスワードは、Minecraftの難易度設定(ピース、イージーなど)やホワイトリストの設定で使用するので、届いたメールは常に確認するようにしましょう。
3|ConoHa for GAMEのrootパスワードを確認
Xserver VPS for Gameのrootパスワードの設定が問題ではない場合、ConoHa for GAMEのrootパスワードを確認しましょう。

いやいやそれも何度も確認している…
そう思う方もいると思いますが、僕の場合セキュリティーグループ(SSH)設定とConoHa for GAMEのrootパスワードの両方が間違っていて、簡単移行設定がうまくいきませんでした。
僕のケースはConoHa for GAMEでワールドをバックアップから復元したことで発生しています。
流れとして
- ConoHa for GAMEにあるワールドをバックアップ
- 月額利用料を抑えるためにサーバー削除
- ワールドを移行するためConoHa for GAMEを再契約
- 保存してあったバックアップからワールドを復元
この手順でワールドを復元しました。
ConoHa for GAMEでサーバーを削除後に再度サーバーを立てる際は、初めての契約と同様にメモリやrootパスワードを設定します。

マイクラのワールドは保存できますが、
サーバーのネーム、rootパスワード、メモリ設定などは保存できず再設定が必要です
そこで、手順3のサーバーを立てる際に新たなrootパスワードを設定しましたが、実は手順4でワールドを復元するとrootパスワードがrootパスワードに戻ります。
- 以前のワールド→rootパスワード(ABC)
- 復元したワールド→rootパスワード(DEF)

保存していたワールドに戻る=rootパスワードも戻る
という理屈のようです
Xserver VPS for Gameには、復元したワールドを移行したいので、rootパスワードは(ABC)と入力する必要があります。
ですが、サーバーを新たに立てた際に設定した(DEF)を入力していたので、ワールドの移行ができませんでした。
ConoHa for GAMEのrootパスワードが正解か確認するには、Minecraft管理画面に入ると確認できます。
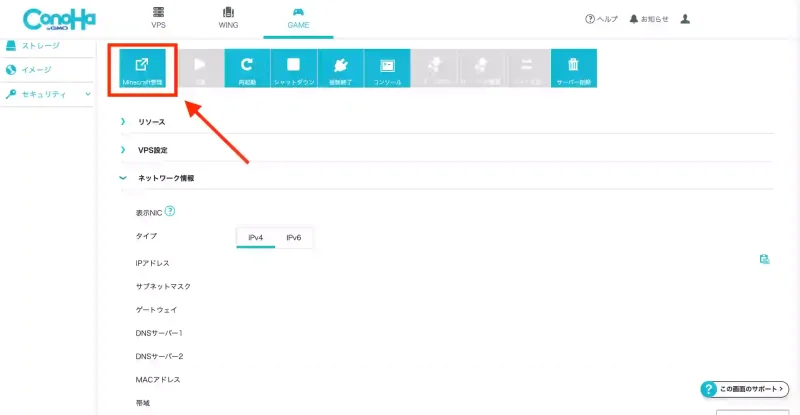
ConoHa for GAMEの管理画面でMinecraft管理を押し、その後出てくる画面で
- ユーザー→root
- パスワード→復元したワールドのrootパスワード
上記のように入力すると、パスワードが正しい場合Minecraft管理画面に入ることができますが、入れない場合パスワードを間違えていると考えられます。
パスワードを完全に忘れた場合ですが、一応復旧はできるみたいです。
ヤフー知恵袋に対処法が乗っていましたが、復元は少々面倒そうでした…
参考:ヤフー知恵袋
4|Xserver VPS for GameのMinecraft簡単移行設定でワールドが移行できないときのまとめ
今回紹介したXserver VPS for GameのMinecraft簡単移行設定でワールドが移行できないときの対処法は
- ConoHa for GAMEのセキュリティーグループ(SSH)設定を確認する
- Xserver VPS for Gameのrootパスワードを確認
- ConoHa for GAMEのrootパスワードを確認
でした。
今回Xserver VPS for Gameで遊ぼうと思ったのは、子供が親戚の子とマルチプレイをすることがきっかけでした。
ConoHa for GAMEの2GBプランよりXserver VPS for Gameは金額が安いので、適当にアカウントを作ってワールドを移行するはずが大失敗。
まさか数日苦労する羽目になるとは思わなかったので、この記事が困っている方の助けになったのなら幸いです。
最後までご覧いただきありがとうございます!

僕も子供達とマルチプレイするぞー!

ゲームのやりすぎには注意してね〜
\1月21日17:00まで最大20%offキャンペーン中/
※詳細は公式サイトXserver for Game
![]() をご確認ください
をご確認ください
\公式サイトより約300円安い!/
\公式サイトより約800円安い!/
\お時間あればこちらもどうぞ/
MacにWindowsを入れて統合版マイクラを遊んでいます。
サインアウトで困りまして、サインアウト方法を書いてます。

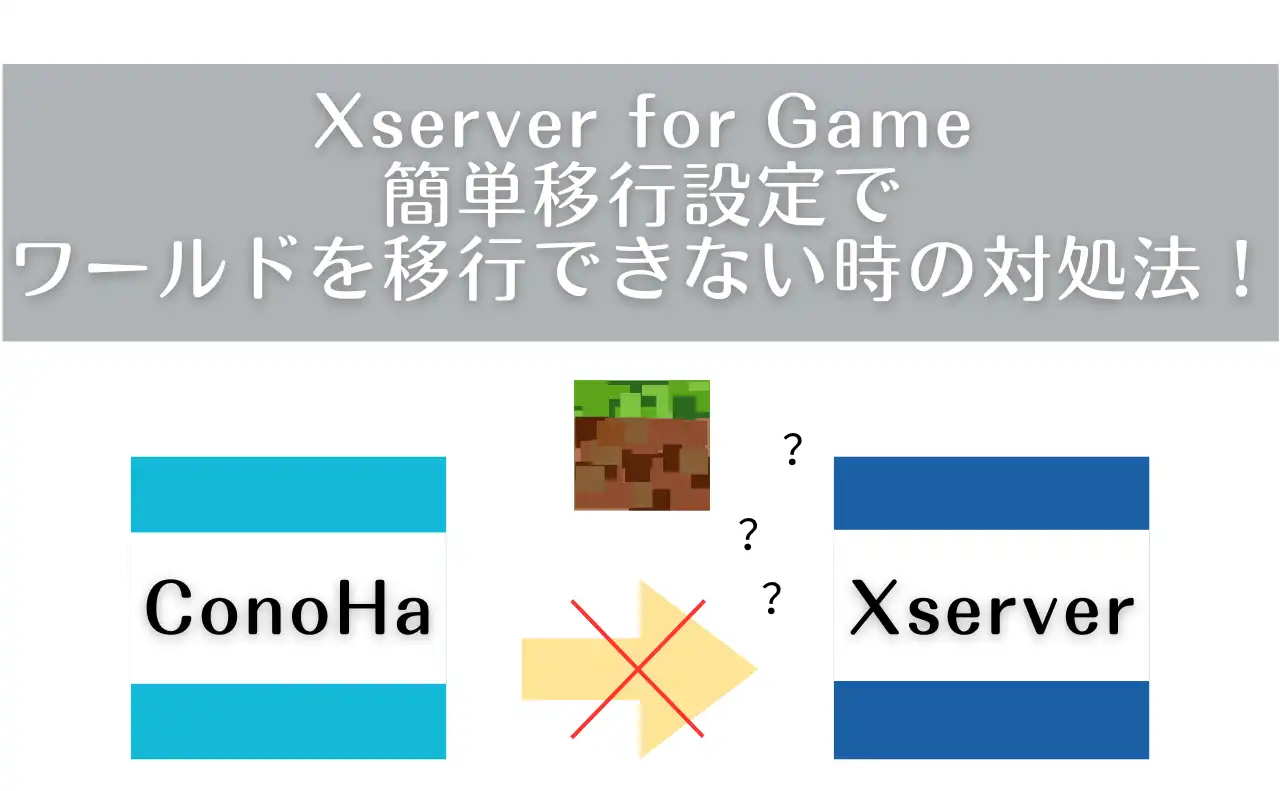

-320x198.webp)




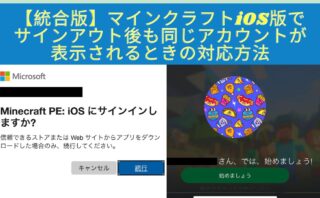


コメント