
Xserverでマイクラサーバーを立てたい
マルチサーバーって簡単に立てれる?
Xserverが提供するゲーム専用のレンタルサーバー Xserver VPS for Game!
CPU処理性能が高く快適なゲーム環境を提供している点がポイントです。
他のサーバーで作成したワールドを移行する機能もあり、別のサーバーで立てたワールドをそのまま移行することができます。
この記事では、子供達と2年間マイクラで遊んでる筆者が、Xserver VPS for Gameを契約し実際にサーバーを立てた後に他のサーバーからワールドの乗り換えを試してみました。
ワールドを移行した際の挙動なども動画で解説していますので、Xserver VPS for Gameでマイクラのサーバーを立ててみたいという方は、ぜひ最後まで読んでみてください。

- 1、4、7歳の3児の父
- 7歳、4歳の子とマイクラで遊んでいます
- 子供が親戚の子と遊ぶためマルチサーバーを立てました
\1月21日17:00まで最大20%offキャンペーン中/
※詳細は公式サイトXserver for Game
![]() をご確認ください
をご確認ください
スマホやPCでいろいろなゲームを遊んで記事にしています。良ければご覧ください。
1|Xserver VPS for Gameでサーバーを立てる手順
Xserver VPS for Gameでサーバーを立てる手順を紹介します。
サーバーを立てるのは難しそうなイメージがありますが、Xserver VPS for Gameは簡単で、10分もあればサーバー作成することができます。
流れとして、
- Xserverに会員登録
- サーバーの種類の選択(Java、統合版など)
- お支払い設定
この3つの手順で作成することができます。
Xserverにすでに会員登録が済んでいる方は、手順2からスタートできるので、より早くサーバーを立てる事ができます。
サーバーを立てる手順ですが、まずは、Xserver VPS for Gameの公式サイトへ移動します。
続いて、公式サイト内の今すぐお申し込みボタンを押します。
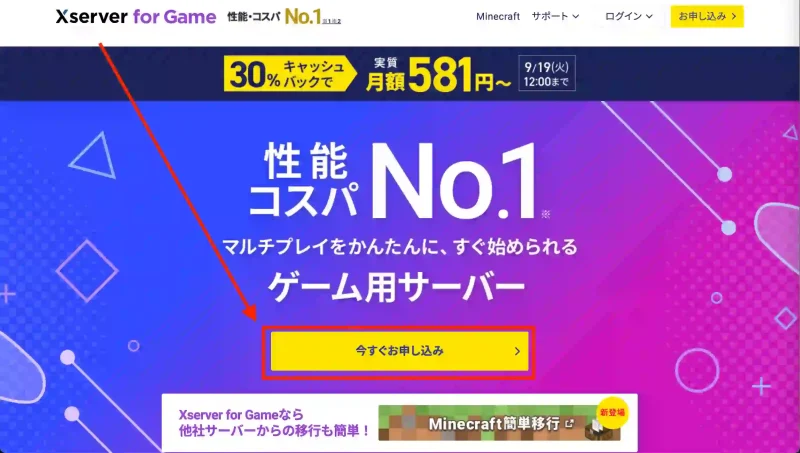
お申し込みフォームに飛ぶので、初めてご利用の方は「すぐにスタート!新規お申し込み」のボタンを押します。
Xserverのアカウントを持っている方は、ログインボタンを押します。
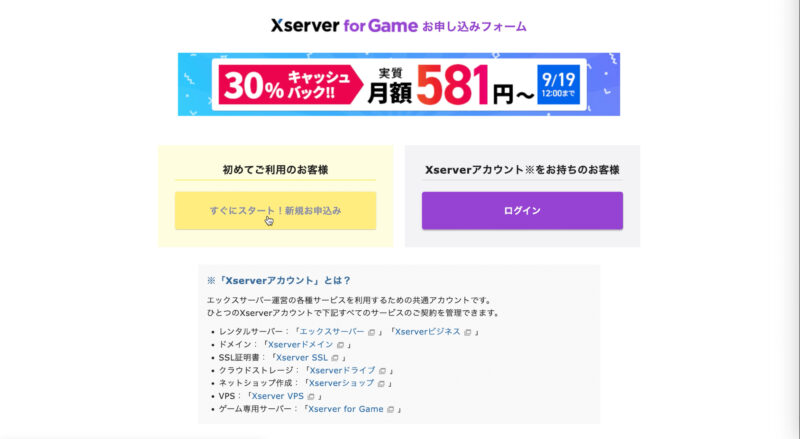
初めてご利用の場合はメールアドレス、パスワード、住所など申込みに必要な項目を入力します。
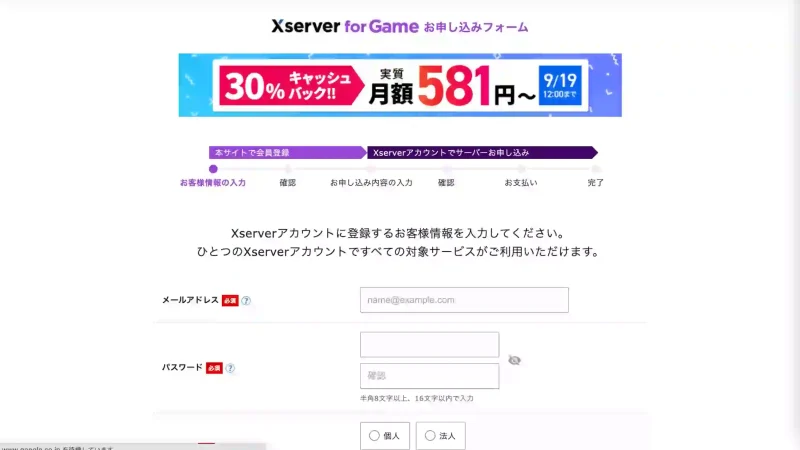
続いて、
- 利用規約
- 個人情報の取扱について
をよく読み、問題なければ同意するにチェックを入れ次へを押します。
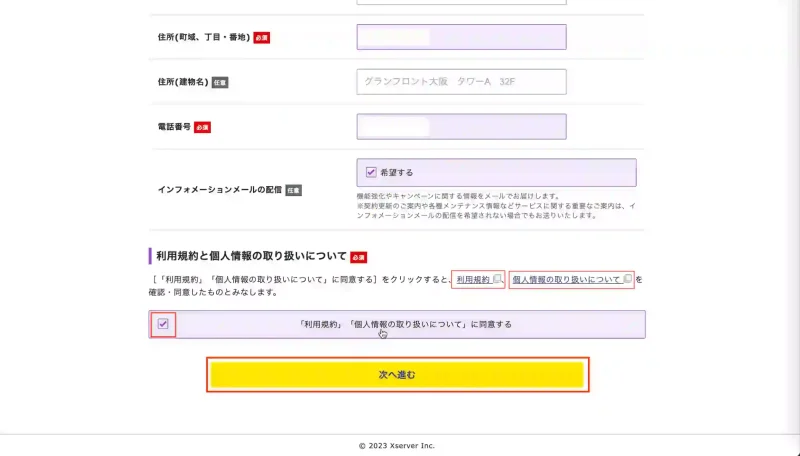
確認コードが届くので、入力後次へ進むを押します。
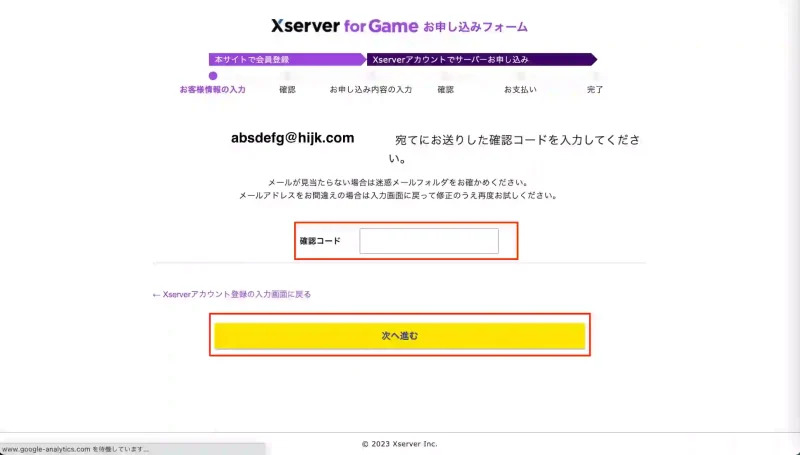
入力内容の確認後電話認証に進みます。
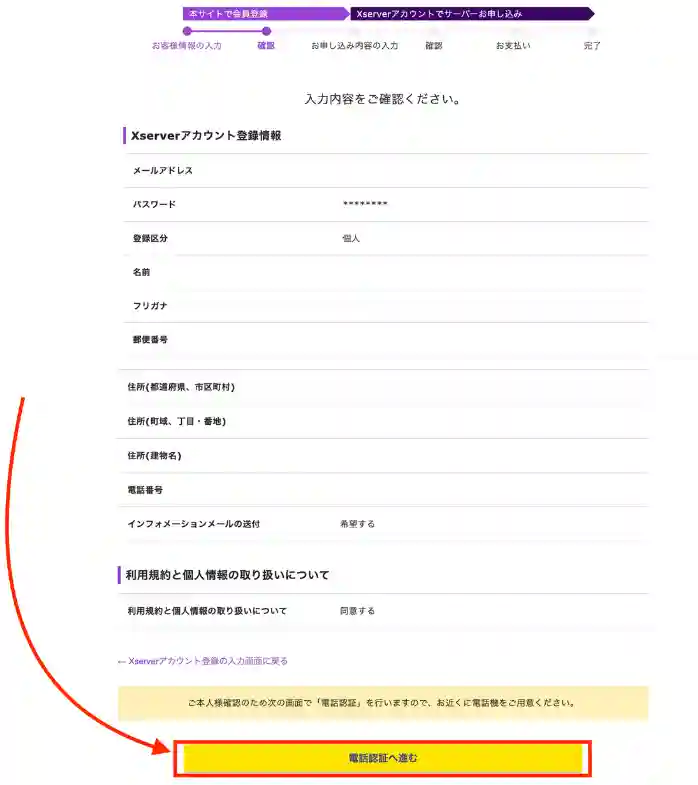
電話認証へ進むを押すと、海外から電話がかかってきます。
私の場合はフロリダ タンパから電話がかかってきました。
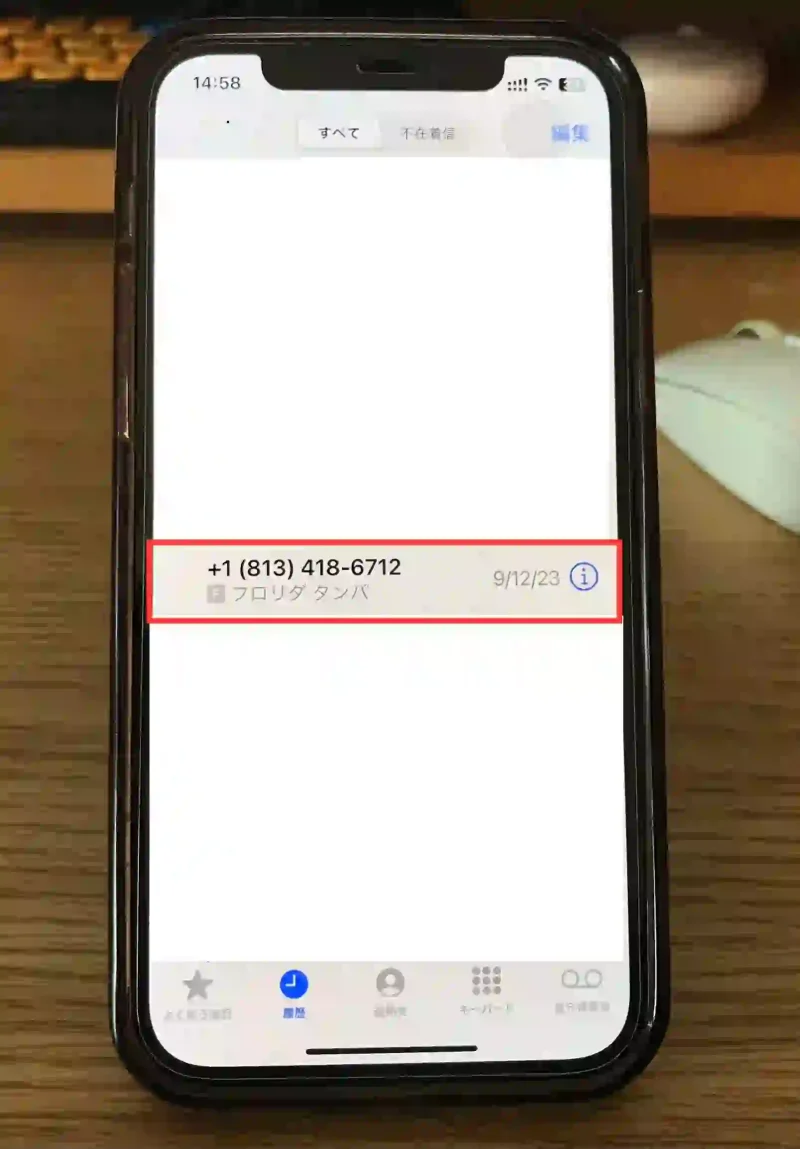
電話を受けると、「Xserverです…」と発話し、その後すぐに認証番号を「1・2・3・4」と音声で通知します。

認証番号は2回読み上げてくれますが、テンポが早いです。
2回読み上げるとすぐに通話が切れるので、認証番号を聞いてすぐに入力するか、メモを取ることをおすすめします。
続いて、
- メモリ
- サーバーの契約期間を選択します。
サーバーの契約期間は1ヶ月、12ヶ月、24ヶ月、36ヶ月から選ぶことができ、ご利用時の料金も期間の右横に表示されます。
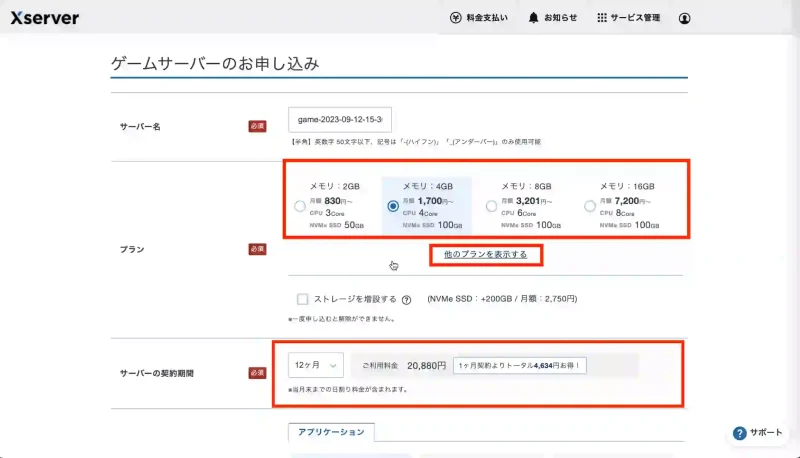
続いて、マイクラのバージョンを選びます。
プルダウンメニューがありますが、統合版、Java版ではInstall-64bitのみ表示されます。
Minecraft ForgeはMODを使いたいときに使用するサーバーで、インストールするバージョンを選べます。
使用するMODが決まっている方はForgeを選びMODが対応しているバージョンを選択します。
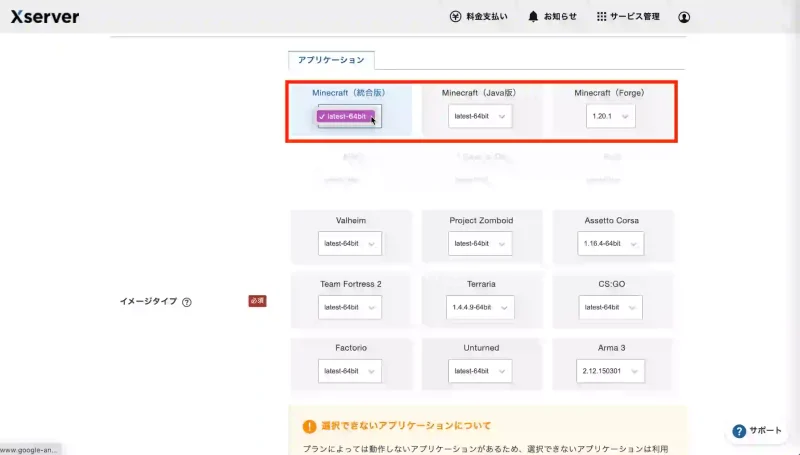
続いて、rootパスワードの設定を行います。

rootパスワードは非常に重要です。
マイクラの設定変更や、サーバーに参加できる人の管理を行う際に使用するので、必ず控えるようにしてください。
rootパスワードの設定後
- Xserver VPS for Game利用規約
- 個人情報の取扱について
の2つを読み問題なければ同意するにチェックを入れお申し込み内容を確認するを押します。
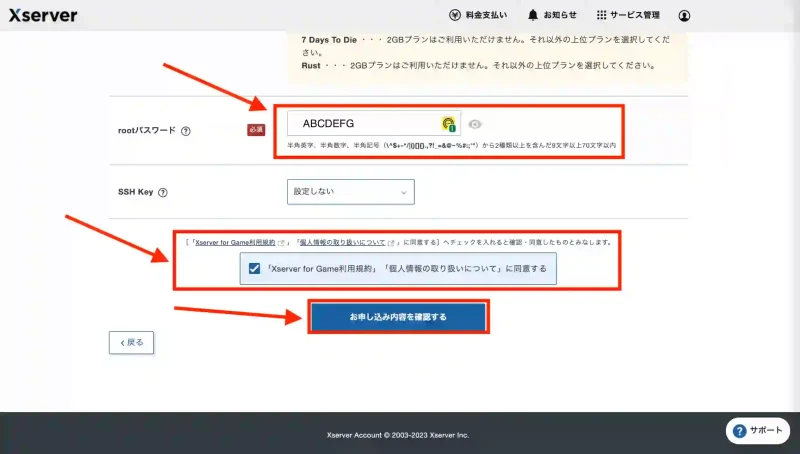
お申し込み内容を確認後、問題なければお支払いへ進むを押します。
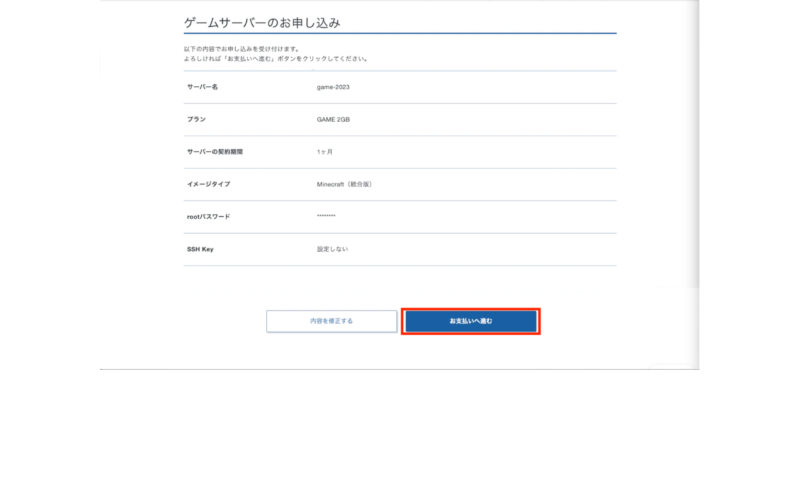
お支払い方法はクレジットカードの他、コンビニ、銀行払いが選べます。
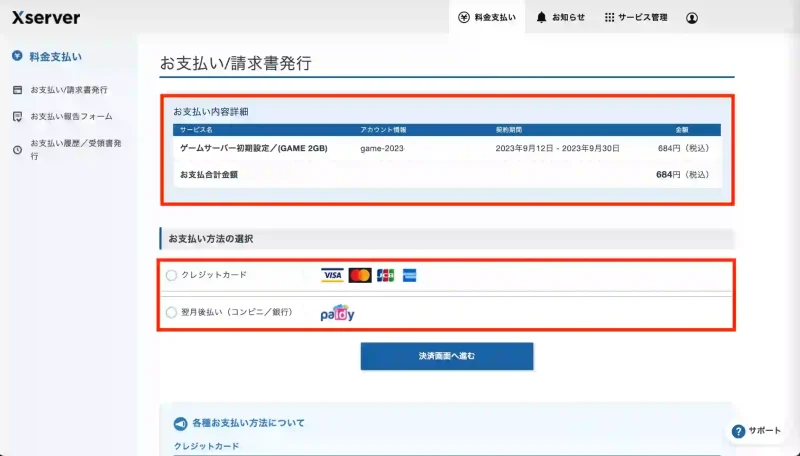
クレジットカードは
- VISA
- マスターカード
- JCB
- アメリカン・エキスプレス
4つのブランドに対応。
コンビニ、銀行払いを選んだ場合はあと払い(ペイディ)の利用になります。
お支払い方法が決まったら、決済画面に進むボタンを押します。
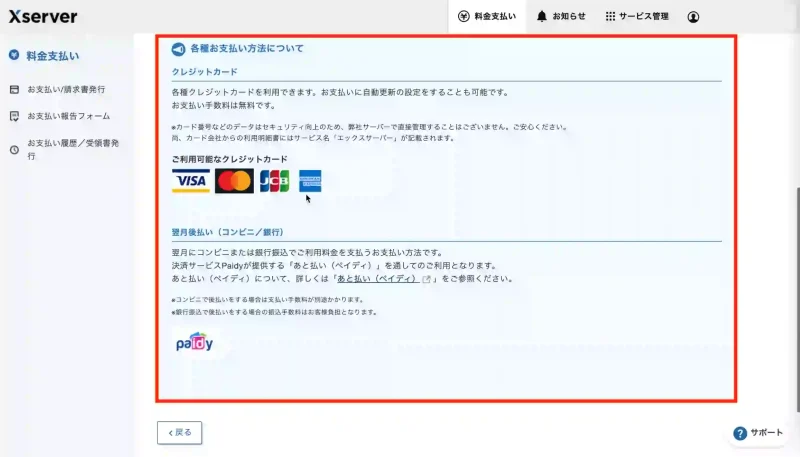
決済前に注意事項が表示されます。
- お支払い後の返金はできない
- 1ヶ月ごとに自動更新
2点を確認し、問題なければ確認画面に進むを押します。
ConoHa for GAMEなどは契約日から1ヶ月(例:9月15日〜10月15日)ですが、Xserver VPS for Gameは月締めとなっています。(9月末で一旦契約期間が終わります)
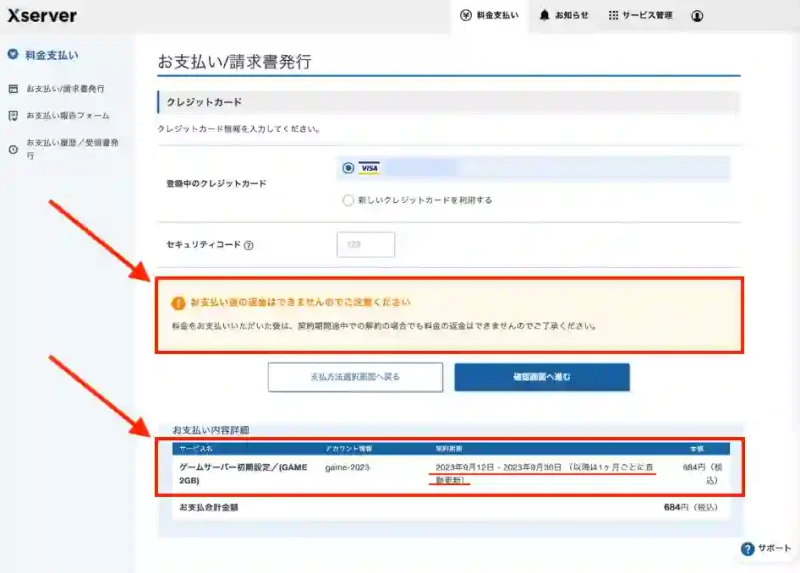
支払いをするボタンを押すと、ついにサーバーの契約が完了です。
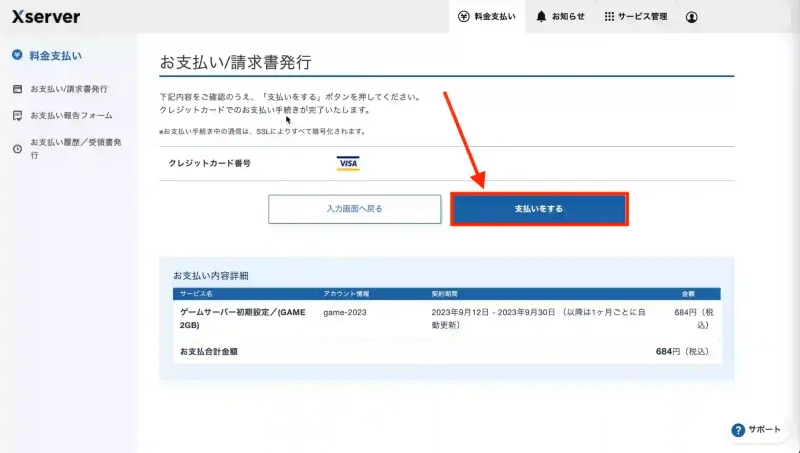
トップへ戻るボタンを押すとXserver VPS for Gameのコントロールパネルへ移動します。
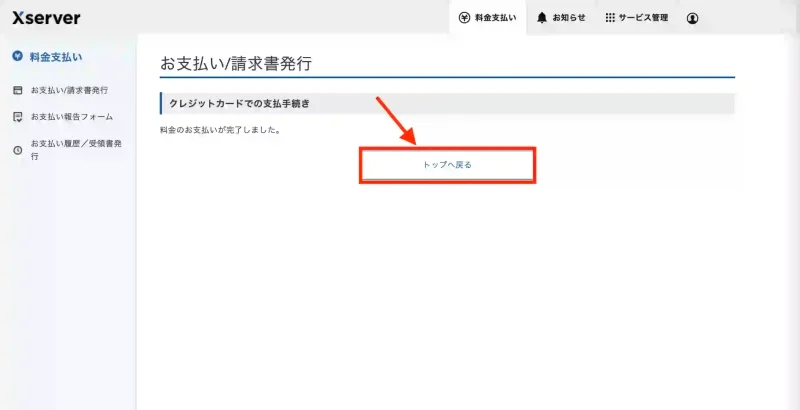
サーバーのコントロールパネルではサーバー名や契約しているプランを確認することができます。
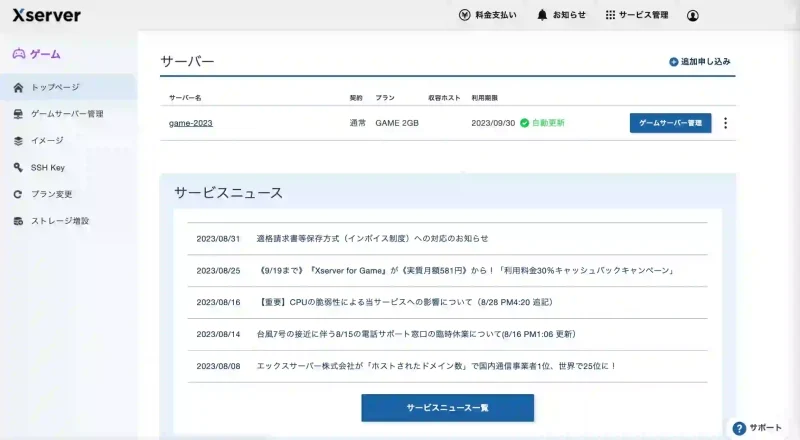
これでサーバーを立てることができました。
後は一緒にマイクラで遊ぶメンバーに、IPアドレスを連絡しマルチプレイで遊ぶことができます。
サーバーが起動中であれば、IPアドレスをメモまたはコピーし、マインクラフト内サーバーの画面に入力すると立ち上げたサーバーで遊ぶことができます。
マイクラで実際に遊ぶ手順は、まずマイクラを立ち上げて、プレイを押し、サーバーを追加を押します。
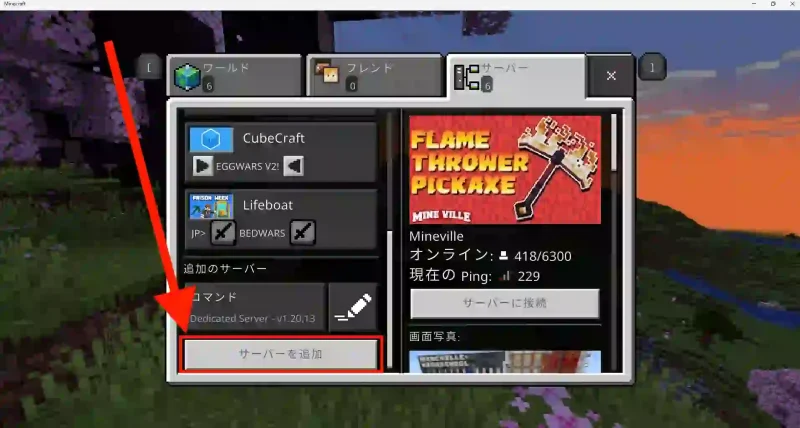
続いて、警告画面が出るのでOKを押します。
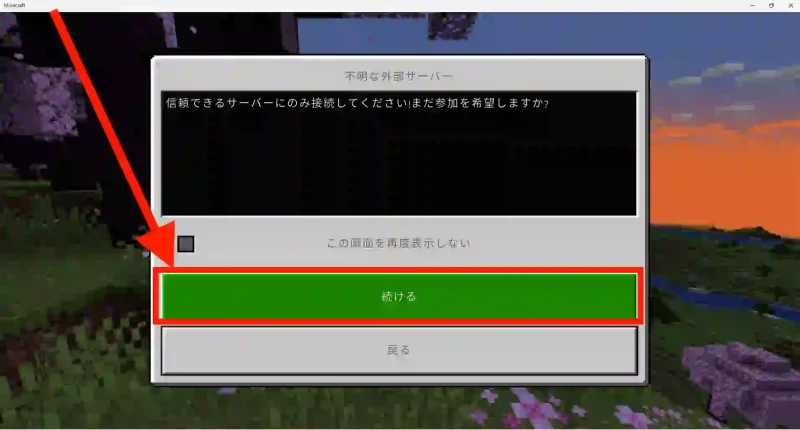
続いて、必要な情報の入力を行います。
- サーバー名
- サーバーアドレス
- ポート
を入力後保存を押します。外部サーバーの情報が保存されるので、次回からはプレイを押すとすぐに外部サーバーで遊ぶことができます。
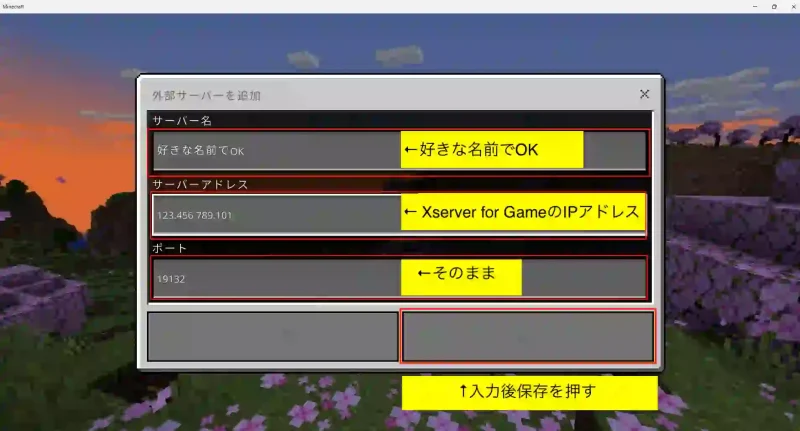
これでようやくマルチサーバーで遊ぶことができるようになりました。
\1月21日17:00まで最大20%offキャンペーン中/
※詳細は公式サイトXserver for Game
![]() をご確認ください
をご確認ください
2|別のレンタルサーバーからワールドを移行する手順
Xserver VPS for Gameでは、他社のレンタルサーバーで遊んでいたマイクラのワールドを移行する機能もあります。

移行方法についてはXserver VPS for Game公式サイトMinecraft簡単移行のページでも詳しく書かれていますので、良ければこちらもご覧ください。
手順として、まずはXserver VPS for Game公式サイトの管理画面に移動し、ゲームサーバー管理を押します。
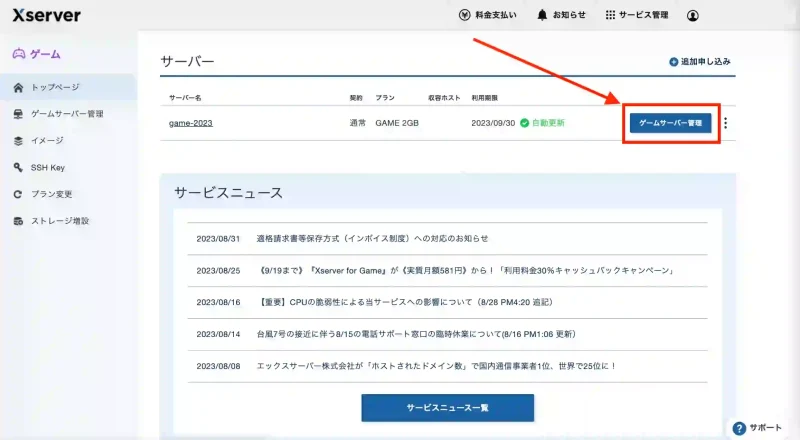
続いて、 Xserver VPS for Gameの管理画面にログインし、シャットダウンを押しサーバーを停止します。
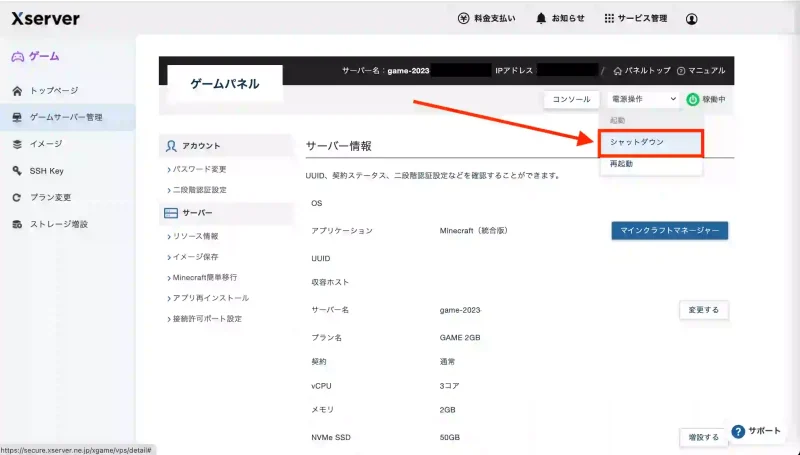
シャットダウンするか尋ねられるので、シャットダウンを押します。
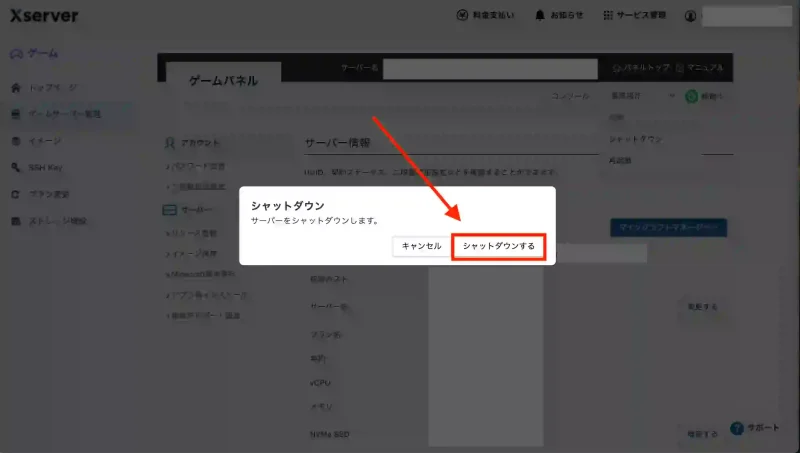
今回は、僕がConoHa for GAMEで作成し遊んでいたワールドを移行します。
移行は、Minecraft簡単移行のボタンを押します。
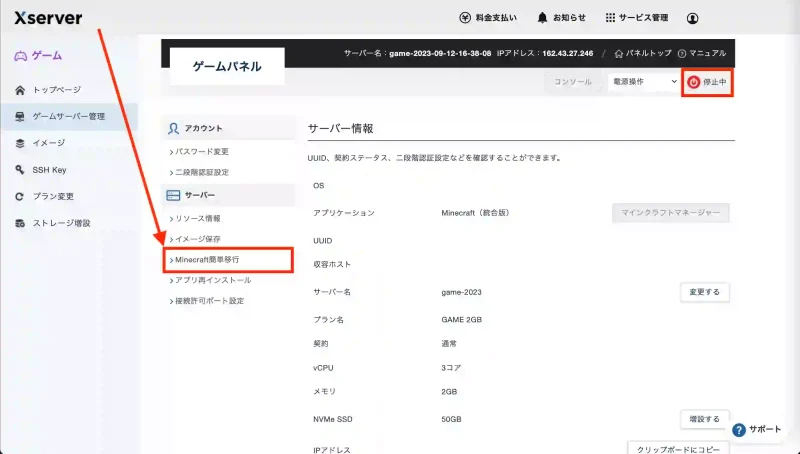
注意事項や確認事項が出るので確認し、問題なければ入力画面に進むを押します。

移行の成功、失敗を問わず、サーバーが初期化される点に注意です。
初期化されるのはXserver VPS for Gameのサーバーです。
移行元(私の場合:ConoHa for GAME)のサーバーは初期化されません。
元のサーバーが初期化されないことは、何度も移行し確認済みです!
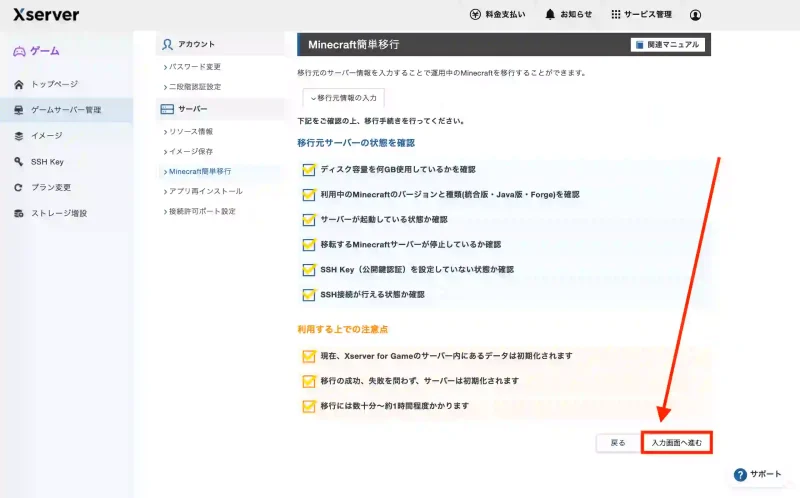
続いて、移行元のサーバー情報と、Xserver VPS for Gameの情報を入力します。
入力内容を確認し、内容に問題がなければ「移行する」を押します。
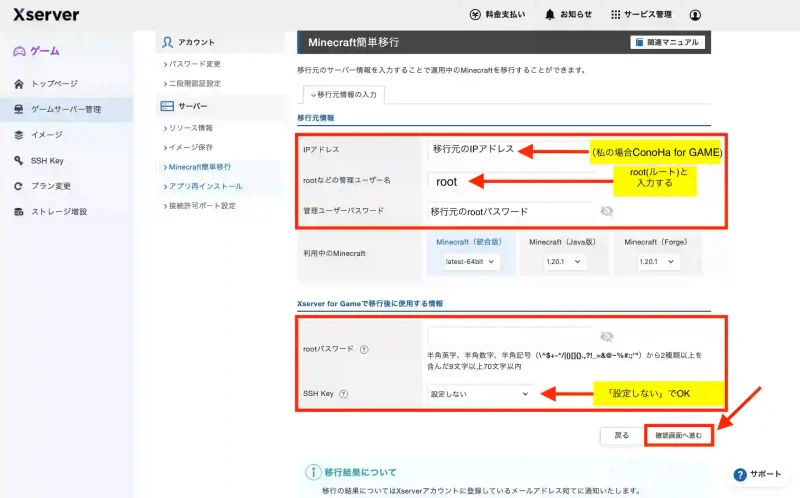
移行元情報は
- IPアドレス→移行元サーバーのIPアドレス(今回はConoHa for GAMEのIPアドレス)
- rootなどの管理ユーザー名→root (rootと入力する)
- 管理ユーザーパスワード→rootパスワード(今回はConoHa for GAMEのrootパスワード)
の3つです。
続いて、移行先 (Xserver VPS for Game)の情報を入力します。
- rootパスワード→Xserver VPS for Gameのrootパスワード
- SSH Key→設定しない
以上の情報を入力し、何も問題なければワールドのデータ移行が完了します。
僕の場合何度もサーバー以降に失敗することがあり、その際の対応方法はこちらで解説しています。良ければ併せてご覧ください。
>>Xserver VPS for Gameのワールド簡単移行設定で失敗する時の対処法!
ちなみに、Xserver VPS for Gameのrootパスワードですが、サーバーを立てる際に自分で設定したrootパスワードと、メールで届く『マインクラフトマネージャー』ログイン情報のパスワードどちらを入れても移行が完了しました。
移行が問題なく完了したかどうかは、以下の動画で紹介しています。
ConoHa for GAMEで作成した、ミニゲームで遊べるワールドを移行しました。コマンドブロックを使ってハスクを倒すミニゲームで、移行後も問題なくプレイすることができました。
このハスクを倒すミニゲームは、マインクラフト最新コマンド大全集の本を読みながら作成しました。
コマンドが統合版のみに対応しているのでJava版の方は使えませんが、様々なコマンドが載っていて、楽しいです。子ども達はすべての敵に雷を落とす雷神トライデントに大喜びでした。
3|Xserver以外のおすすめレンタルサーバー3選
マイクラでマルチサーバーを立てる際にXserver VPS for Game以外のレンタルサーバーも存在します。
特にXserver VPS for Gameは契約の初月からすぐに支払いが始まりますが、1ヶ月または、ずっと無料で利用できるサーバーもあります。
代表的なサーバーを以下の3つをまとめたので、良ければ参考にご覧ください。
また別の記事でも解説していますので比較の際にご利用ください。
3-1|ConoHa for GAME
ConoHa for GAMEは、初めてConoHaに登録する方に、800円OFFクーポンを配布していて、クーポンを利用すると最大1ヶ月無料でサーバーをレンタルすることができます。
動作が不安な方は800円OFFクーポンで動作を確認し、その後自分に合ったプランを選ぶと適切なメモリ容量を選ぶことができます。
クーポンを獲得しつつサーバーを契約する手順として、まずは公式サイト内のクーポンをもらうボタンを押します。
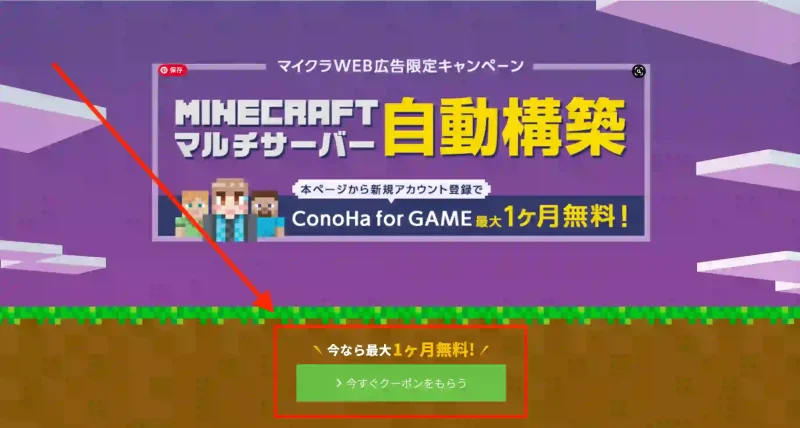
続いてConoHaアカウントの登録を行います。
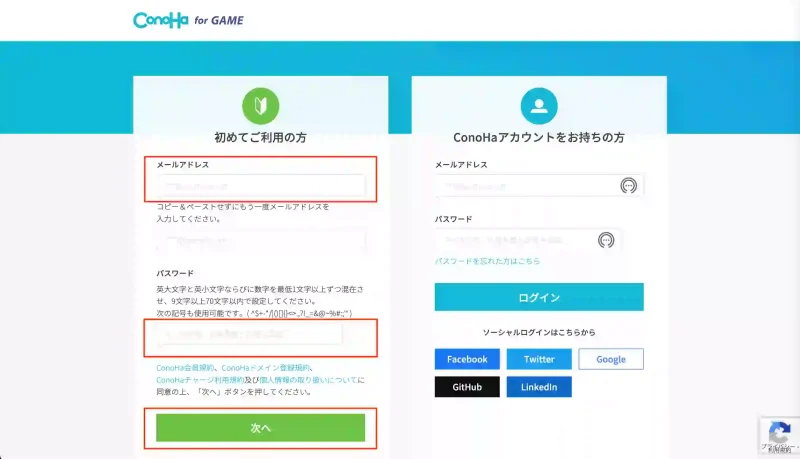
メールアドレス、パスワードを入力後次へを押します。
続いてサーバー選択画面が出るので、
- Minecraft統合版
- 料金タイプ:長期割引パス
- 有効期間:1ヶ月(1GBなら最大1ヶ月無料)
を押します。
ちなみに、料金タイプは時間料金にすることもできます。
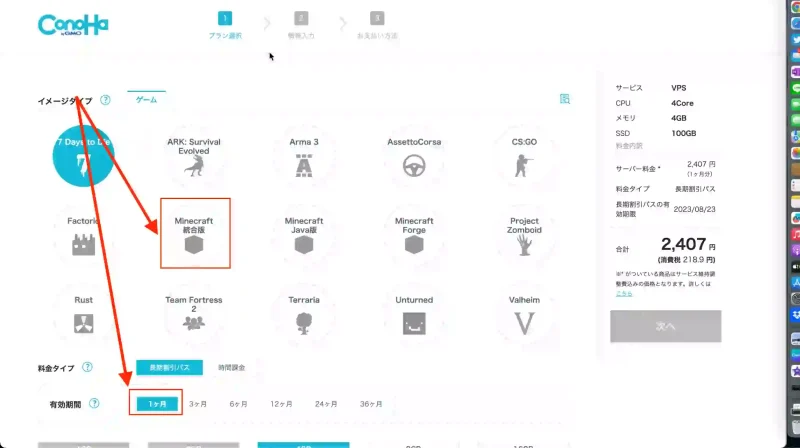
続いて
- メモリの容量(1GBなら最大1ヶ月無料)
- root パスワード(最重要)
- ネームタグ(適当でもOK)
を設定し、画面右下の次へを押します。

rootパスワードはとても重要です!
ゲームモードの切替や、ホワイトリストを設定する際に使います
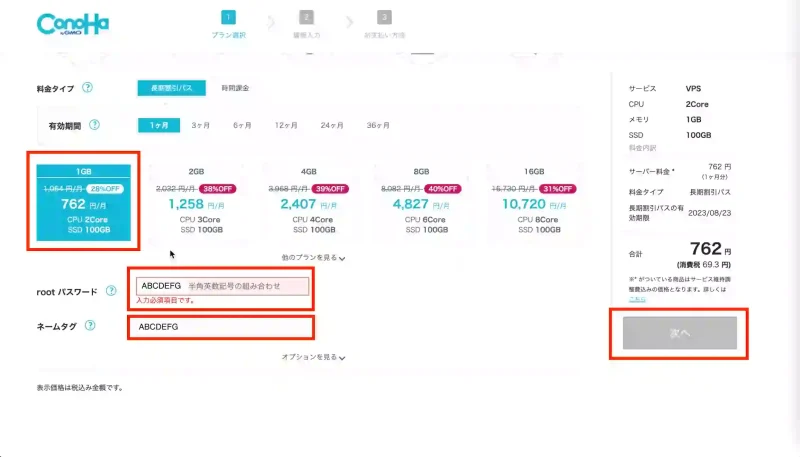
rootパスワードですが、僕は自動生成されるパスワードを使ったため、パスワードが保存されたPC以外の環境で遊ぶ際入力に苦労しました。
メモリ容量、パスワード設定後は、住所氏名の設定を行います。
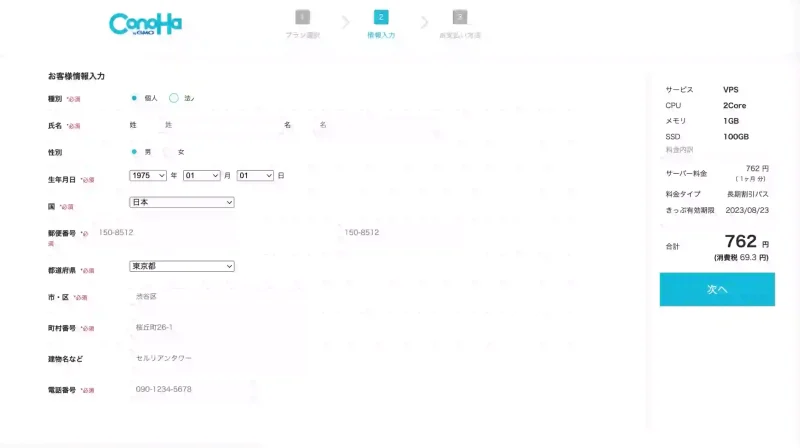
お客様情報を入力後、電話番号での認証コード画面に移動します。
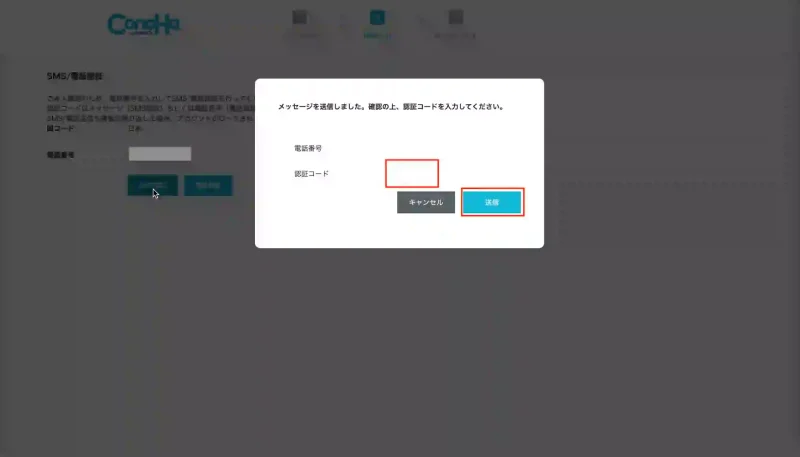
電話番号の認証後、お支払い方法設定画面になります。
1ヶ月無料キャンペーンの広告から登録を進めた方は、自動でクーポンが適用されています。
申込内容確認後、問題なければお申し込みボタンを押します。
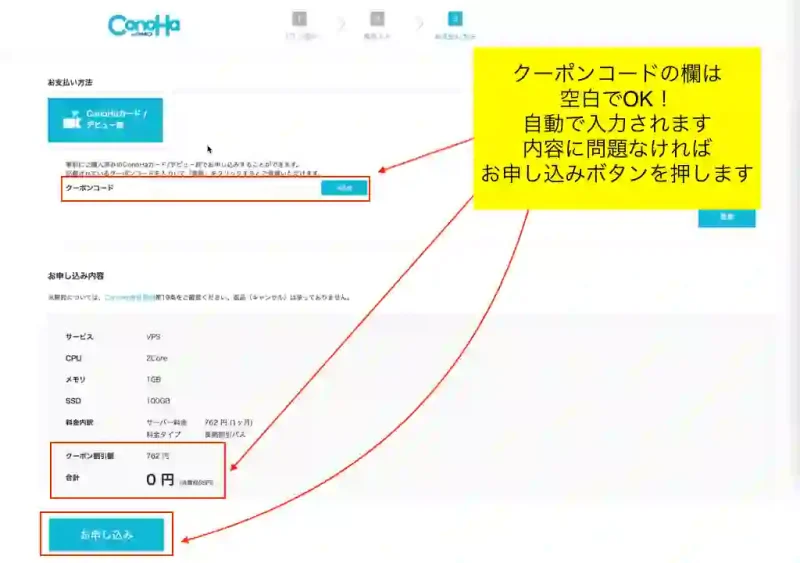
公式サイトに記載のキャンペーンの流れでは、クレジットカードまたは500円以上のConoHaチャージを入金でクーポン獲得とありましたが、お支払い方法のページにカード登録の欄などを探せず…
手順が間違っているのかとかなり悩みましたが、そのままお申し込みを押すと登録できました。
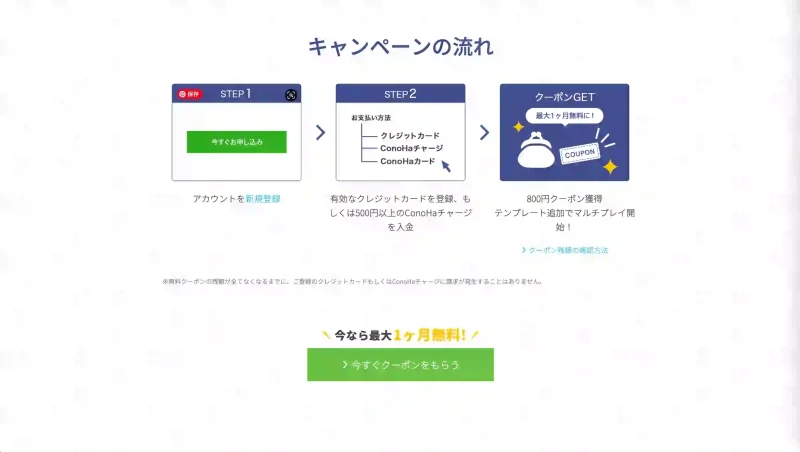
一応今のところ、カード登録の催促やメールなどは届いていません。特に注意などもなく1ヶ月利用することができています。
長期割引パスはご利用期間分の料金を一括で払うことになっているため、800円クーポンから763円分が一気に利用されました。
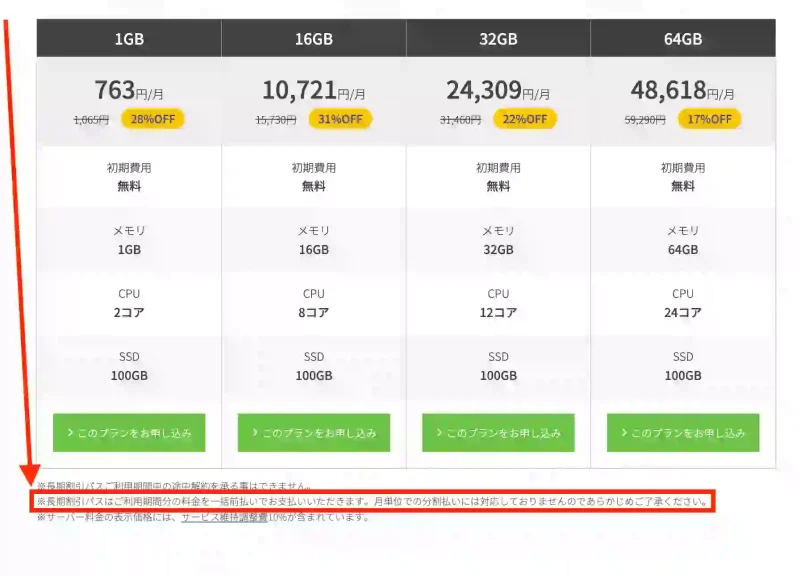
お申し込みが完了すると、ConoHa for GAMEのコントロールパネルが立ち上がり、セキュリティグループの初期設定についてお知らせを受けます。
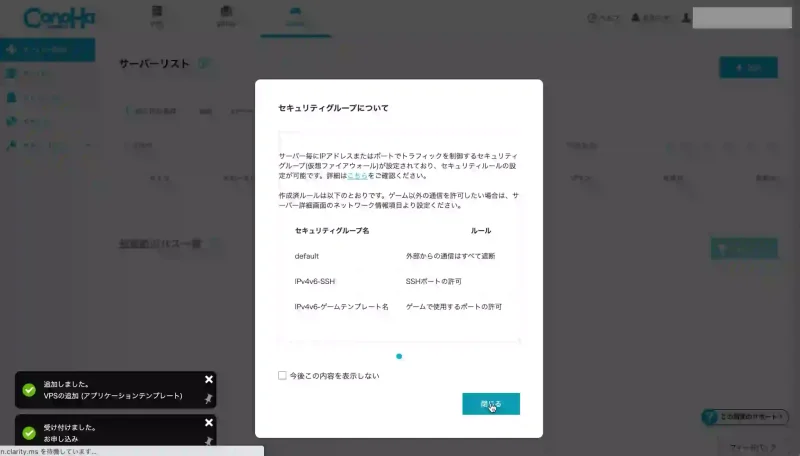
閉じるを押すと、ConoHa for GAME管理画面に移動します。
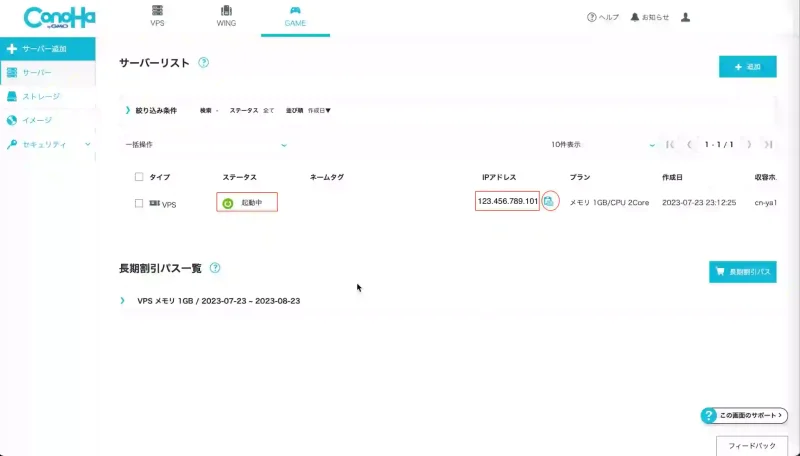
契約期間は管理画面下の「VPS メモリ 1GB 2023-07-23 – 2023-08-23」に記載されます。僕は、2023年8月23日まで契約と表示されています。
すぐに遊ぶ場合は、サーバーのステータスが起動中になっていることをご確認ください。
サーバーが起動中であれば、IPアドレスをメモまたはコピーし、マインクラフト内サーバーの画面に入力すると立ち上げたサーバーで遊ぶことができます。※IPアドレスのコピーは数字の横のクリップボードのマークを押してもコピー可能
マイクラを立ち上げて、プレイを押し、サーバーを追加を押します。
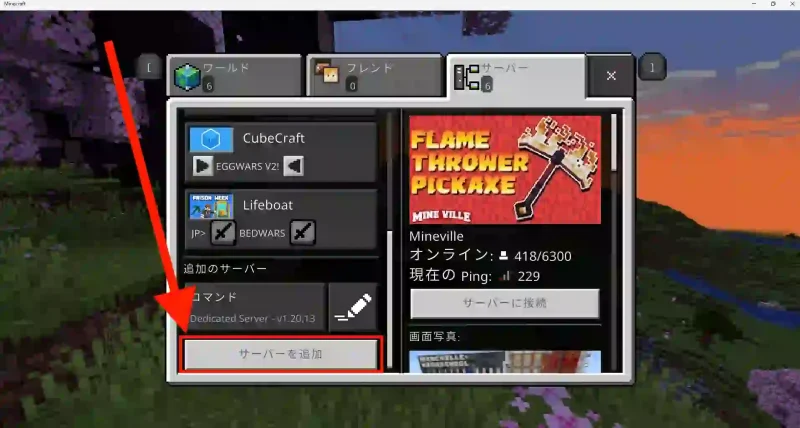
続いて、警告画面が出るのでOKを押します。
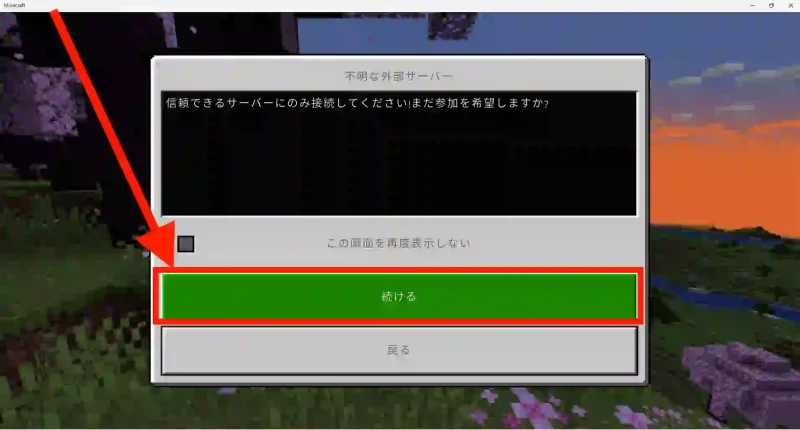
続いて、必要な情報の入力を行います。
- サーバー名
- サーバーアドレス
- ポート
を入力後保存を押します。外部サーバーの情報が保存されるので、次回からはプレイを押すとすぐに外部サーバーで遊ぶことができます。
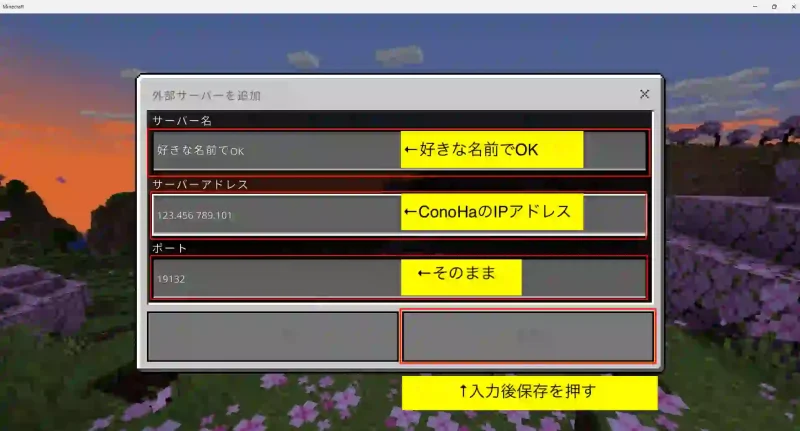
これでようやくマルチサーバーで遊ぶことができるようになりました。
後は一緒に遊びたい人に、IPアドレスを教えれば、同じワールドで遊ぶことができるようになります。
プランの変更方法など、更に詳しい内容は下記の記事に書いているので、良ければ併せてご覧ください。
【1ヶ月無料】ConoHa for GAMEでマイクラサーバーを作成する手順|統合版マイクラ
3-2|マイクラ公式サーバーREALMS(レルムズ)
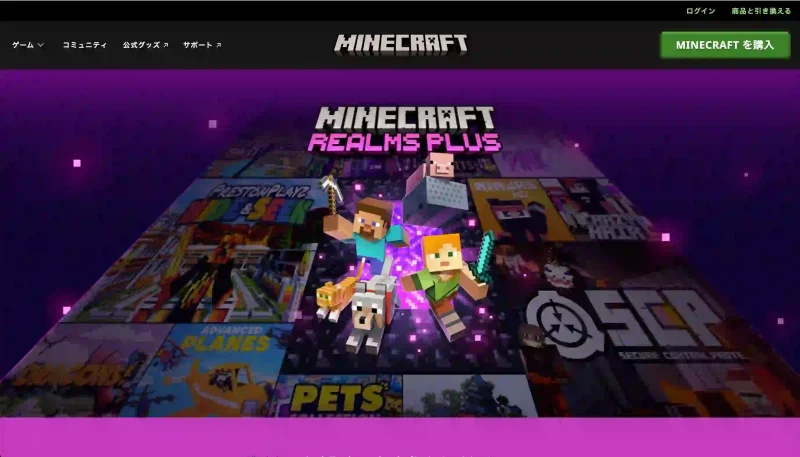
1ヶ月無料で使えるサーバーに、REALMS PLUSがあります。
REALMはマインクラフト公式のサーバーで、REALMSとREALMS PLUSの2つがあり、それぞれ月額料金や参加できる人数が違います。
| 機能 | BEDROCK EDITION | JAVA EDITION | |
| REALMS | REALMS PLUS | REALMS | |
| 月間サブスクリプション料金(定期)* | 3.99 $ | 7.99 $ | 7.99 $ |
| プレイヤー数 | 登録者+2 プレーヤー | 登録者+10 プレーヤー | 登録者+10 プレーヤー |
| 個人サーバーは24時間いつでも利用可能 | ✓ | ✓ | ✓ |
| 友人は無料でプレイ | ✓ | ✓ | ✓ |
| マインクラフトマーケットプレイスに対応 | ✓ | ✓ | ✗ |
| 3つの世界スロット込み | ✓ | ✓ | ✓ |
| 毎月無料のマーケットプレイスコンテンツ | ✗ | 150+ マーケットプレイスセール | ✗ |
| ユーザーが作成したコンテンツに対応しています | ✓ | ✓ | 無料コミュニティコンテンツが含まれます |
| Bedrock 端末およびコンソール間でのクロスプラットフォーム プレイ | ✓ | ✓ | ✗ |
| Java Edition:Windows、Mac、およびLinux でのクロスプレイ | ✗ | ✗ | ✓ |
※MINECRAFTREALMSPLUS公式サイトをもとに作成。
1ヶ月無料プランがあるのは、REALMS PLUSの方です。
サーバーの作成は簡単で、ワールド選択画面で表示されるRealmsを押します。
※iPhoneで契約した画面で紹介します。
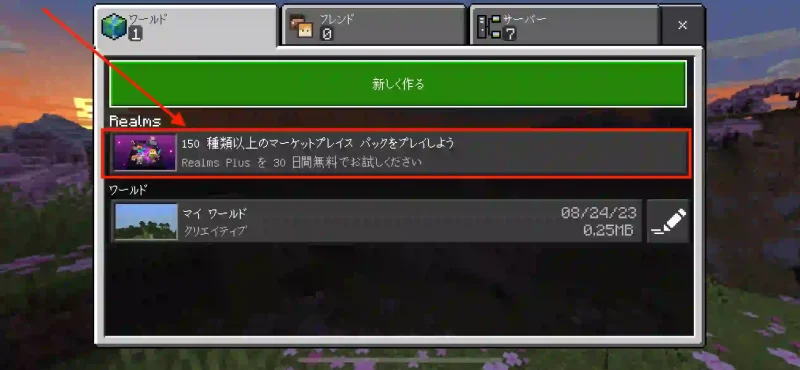
次に無料試用版を始めるを押します。
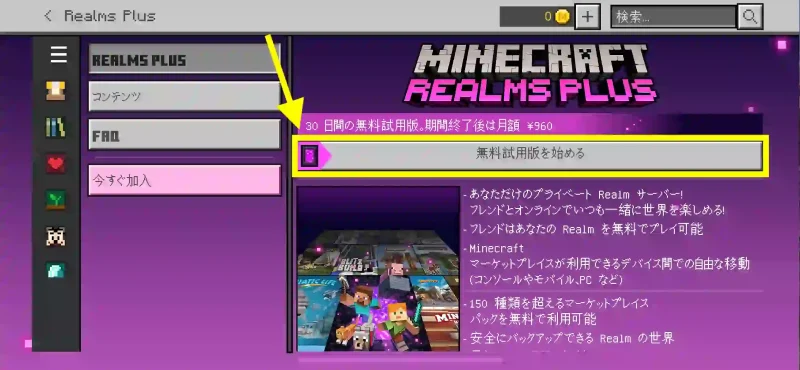
ご契約条件。プライバシーに関する声明。をよく読み同意するにチェック。
その後、無料試用版を始めるを押します。
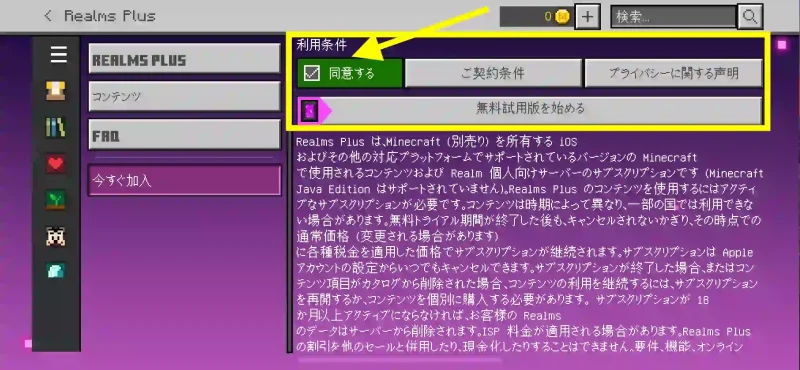
購入手続きを行っています。しばらくお待ち下さいと表示されます。
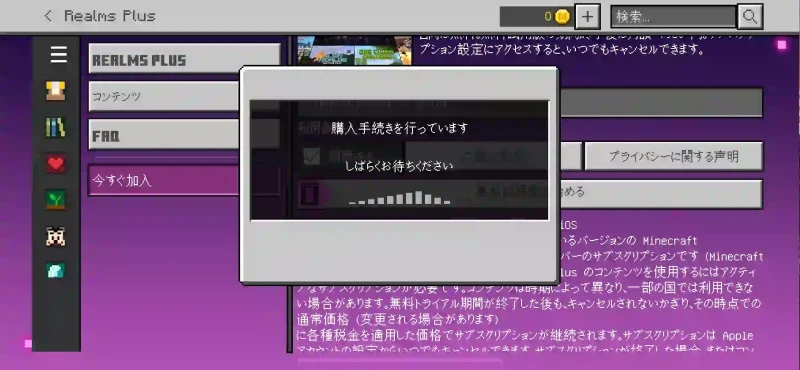
今回はiPhoneでサブスクリプションを契約してみます。ちなみにWindows版より30円高いです。
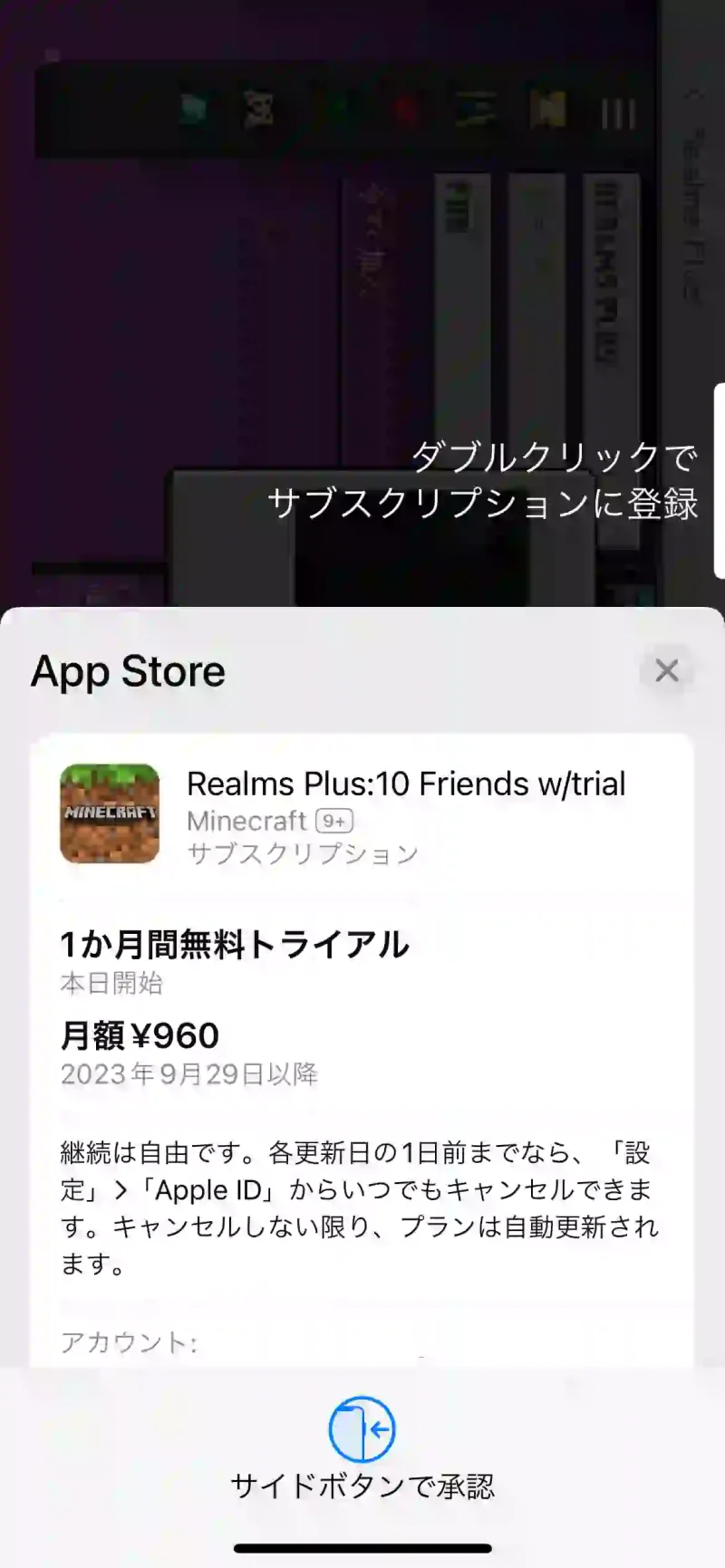
購入が完了しました。これでサーバーの契約が完了です。
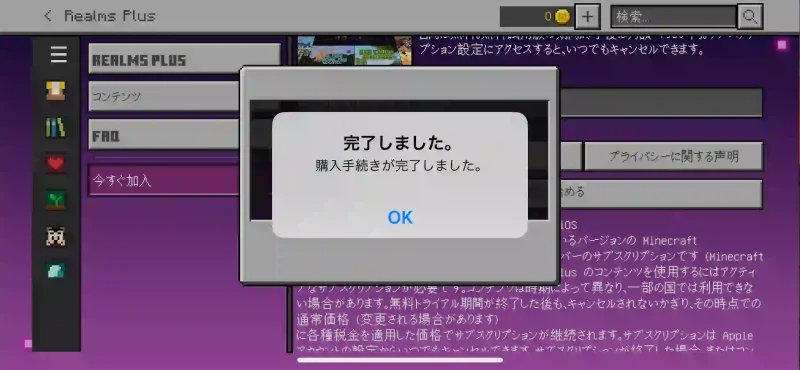
OKを押すとRealm を作成中。これには時間がかかる可能性があります。と表示され少し待ちます。
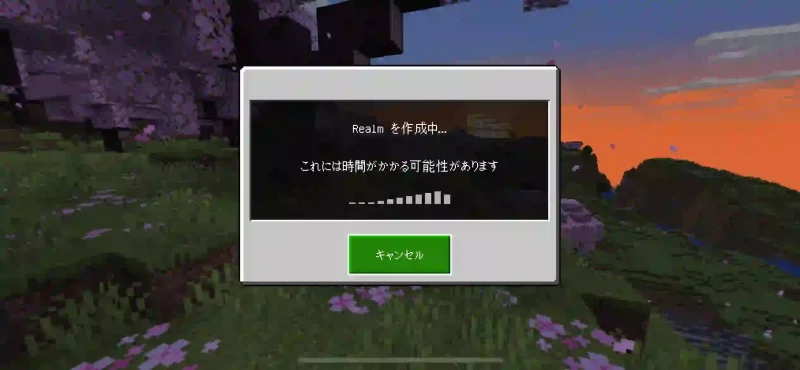
サーバーが立ち上がると、フレンドとプレイするor1人でプレイするか選びます。
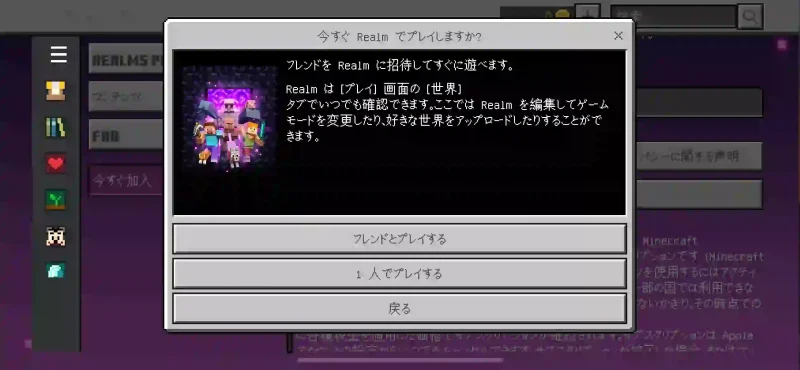
ゴムゴムの実みたいな画面が出て、Realmsに参加できます。
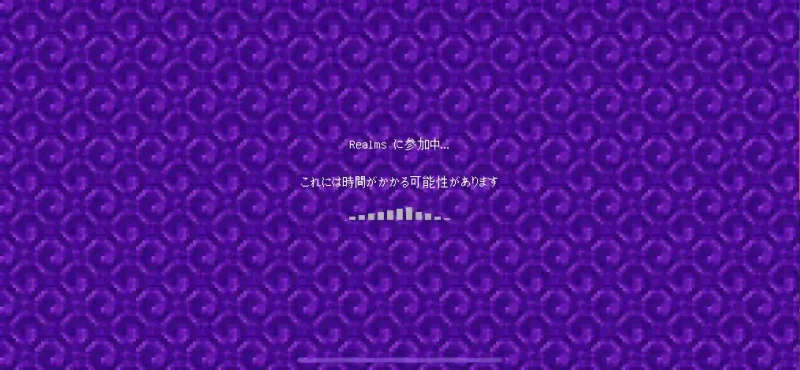
ゲームに参加するとサバイバルモードでスタートします。でっかいきのこの木があるバイオームでした。
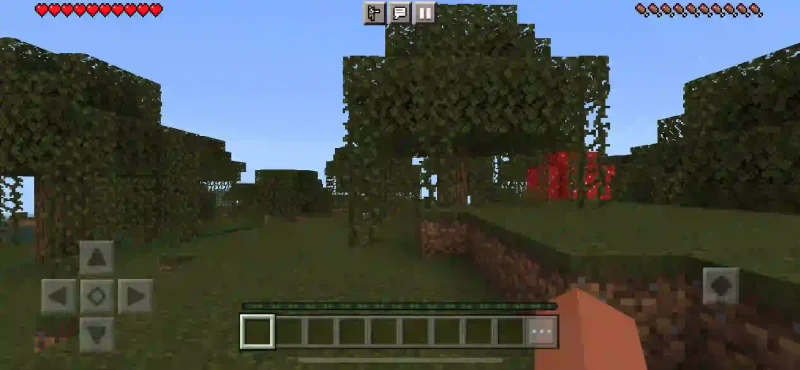
注意点として、サブスクリプションのため、トライアル期間内に解約しないと月々の料金が発生します。継続を希望しない方は、解約を忘れないよう注意が必要です。
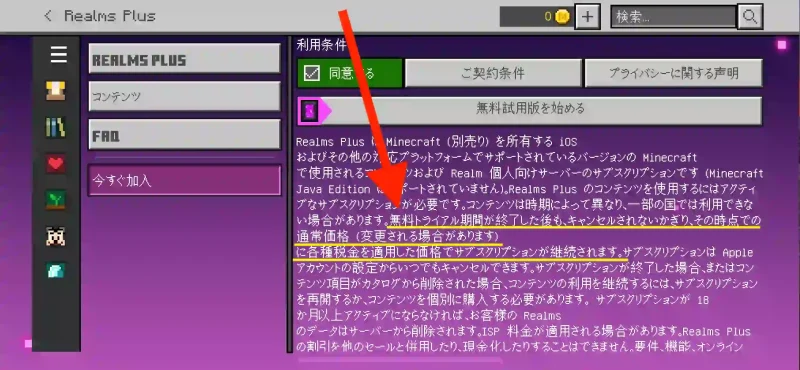
ちなみに、サブスクリプションはすぐに解約しても大丈夫です。◯月◯日まで継続して使用できますと表示が出て、期限まではRealmsを使用できます。
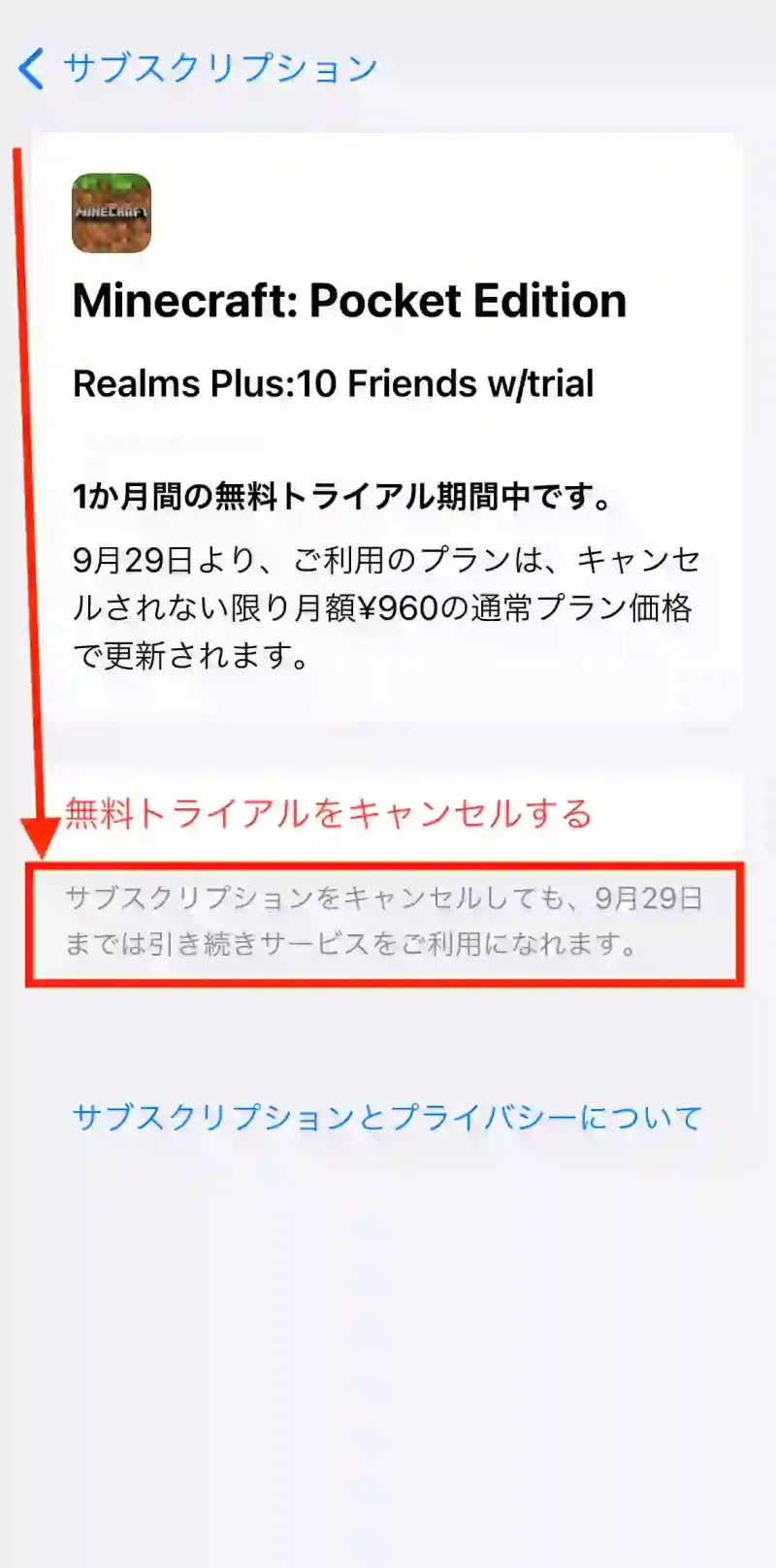
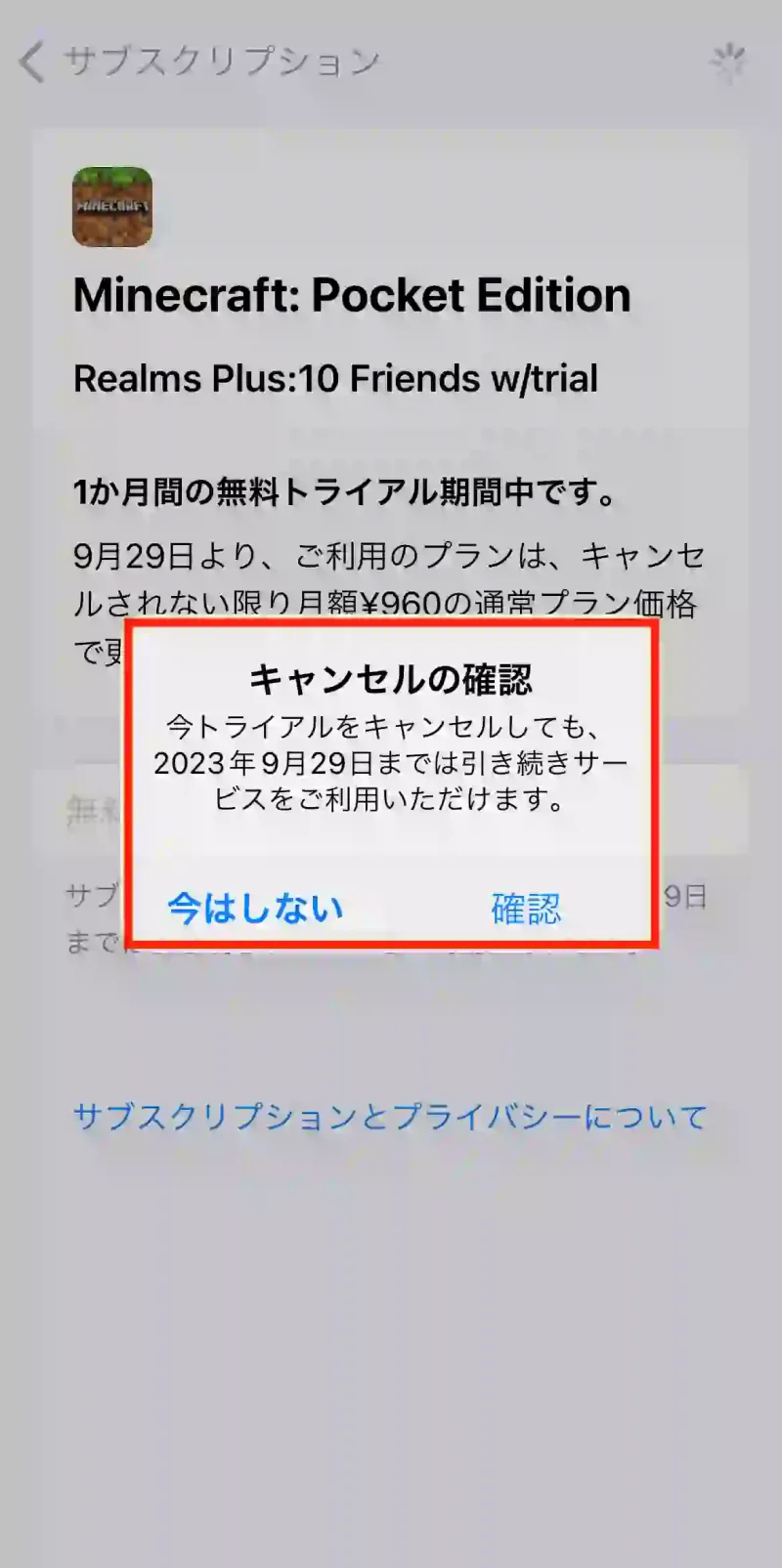
キャンセル後に使える期間は、ご丁寧に2回教えてくれます。
Realmsと他のサーバーの違いとして、ワールドを3つまで保存することができます。
- 1人で遊ぶワールド
- 友人と遊ぶワールド
- 配布ワールド
のようにワールドを分けて遊ぶことができます。
初期設定ではお祝いマップも入っています。
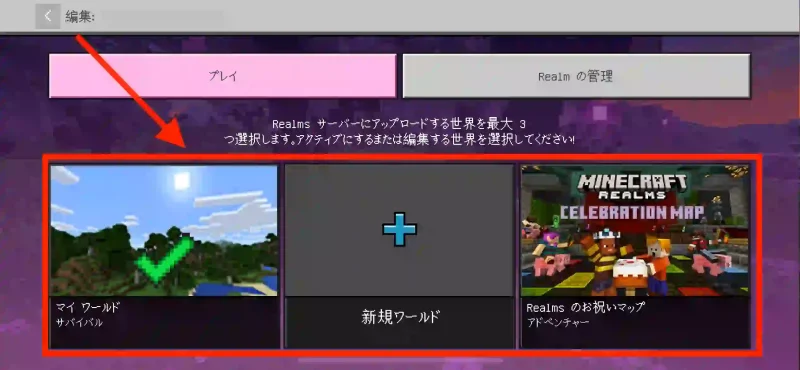
REALMSの値段は、SwitchやiPhoneなど端末ごとに異なるので、登録する前にかならずご自身の端末で支払う金額をご確認ください。
REALMSは登録や導入がとても楽で、マイクラ公式サーバーという安心感が大きなメリットです。
3-3|完全無料のサーバーATERNOS
ConoHa for GAMEやREALMS PLUSは最大1ヶ月無料です。
上記2つのサーバーとは異なり、完全に無料のATERNOSというサーバーもあります。

ATERNOSのメリットは
- 無料
- クレジットカード登録不要
- メールアドレス不要
といった点です。
登録時にメールアドレス入力の欄が出てきますが、「任意」と記載があり、入力しなくてもアカウントを作成することができます。
まずは公式サイトのアカウント作成を押します。Googleアカウントを持っていればGoogleアカウントでログインすることも可能です。
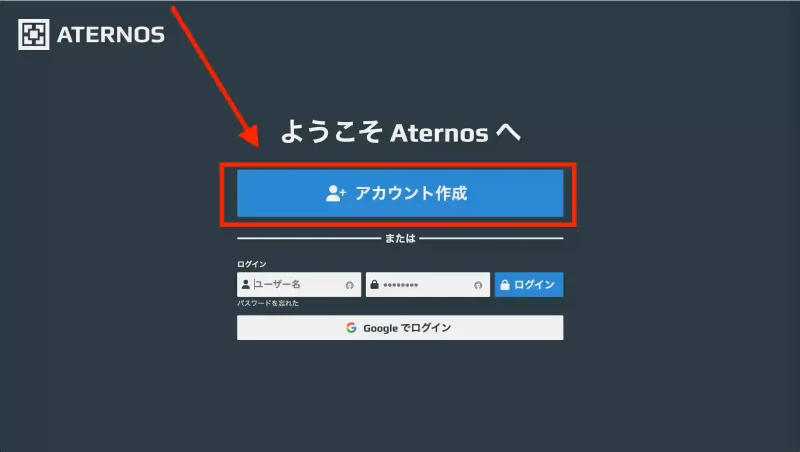
続いて、ユーザー名を決めます。ハイフン(ー)やドット(.)など記号は使えないようで、エラーが出ます。

ユーザー名がそのままサーバーのアドレスになるので、覚えやすい名前にしておくとといいですよ
ユーザー名が決まったら、利用規約とプライバシーポリシーを確認後チェック(✓)マークをつけます。問題なければ次へのボタンを押します。
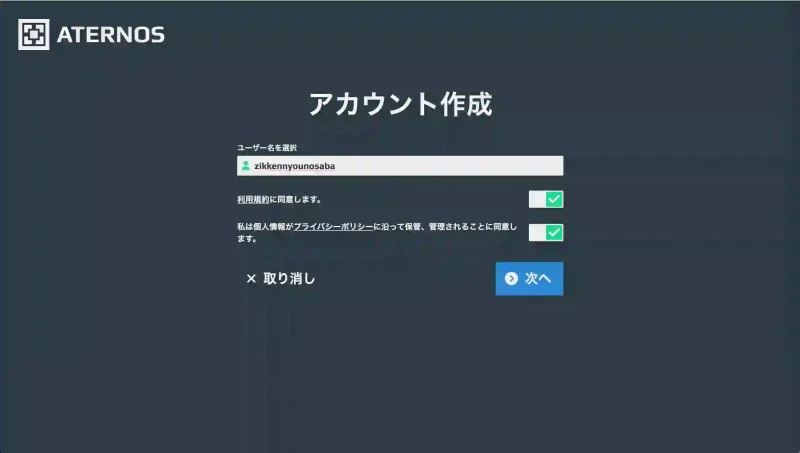
アカウント作成の画面に移るので、パスワードを設定します。メールアドレスを入力する欄がありますが任意のため入力しなくてもアカウント作成可能です。
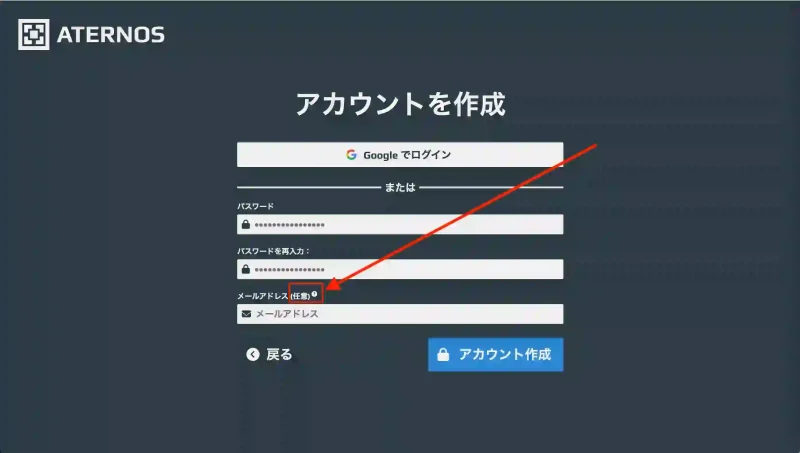
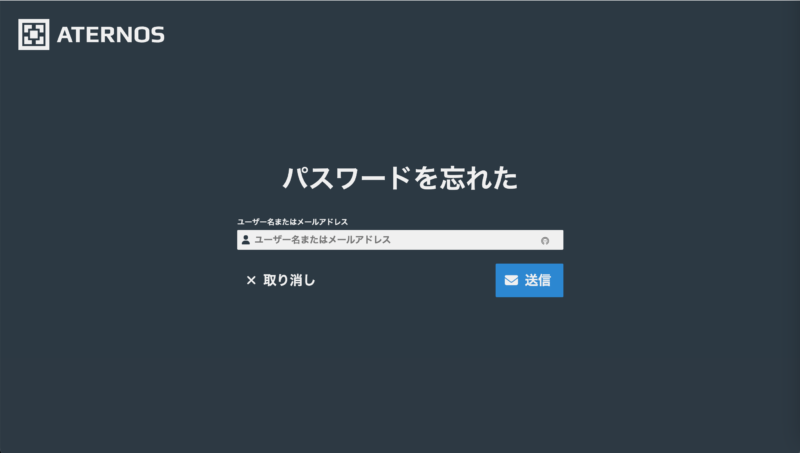
アカウント作成後サーバーを作成することができます。Java版か統合版を選ぶメニューがあるので、自身の環境に合わせて選択します。
立てたいサーバーのバージョンが決まれば作成を押します。
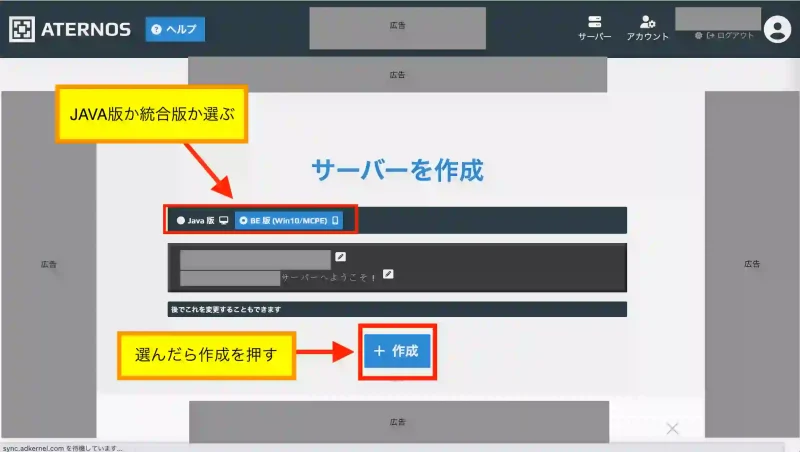
使用許諾契約書が出るので、確認して問題なければ「同意します。」を押します。
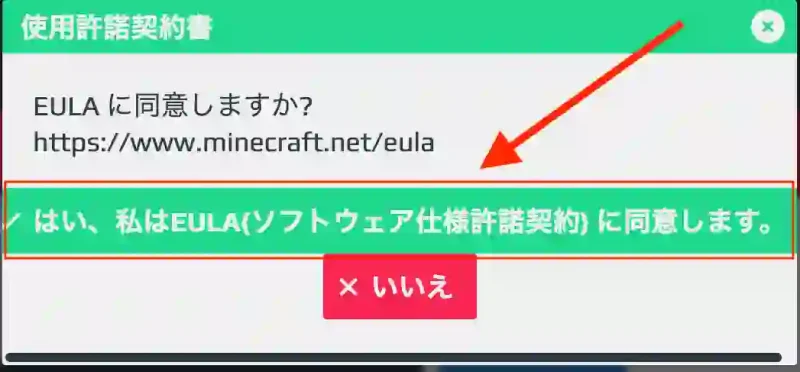
使用許諾契約書に同意後サーバーが立ち上がります。サーバーは一定時間内に人が入らないと、自動で閉じてしまいます。自動でサーバーが閉じるまでのタイムリミットは「オンライン」と書かれた箇所の左横に表示されます。
時間内に誰か一人でもサーバーに入れば、閉じることはありません。
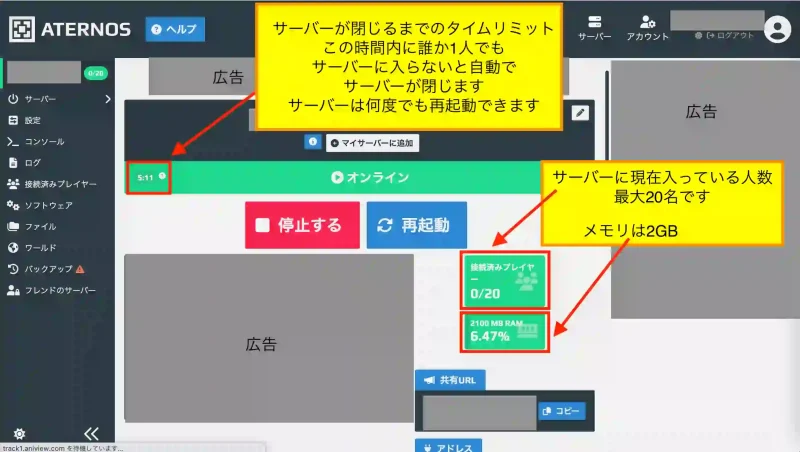
作成したサーバーに入れる最大人数は20人。
メモリは利用する時間に、サーバーに接続している人数によって異なり、概ね2GB程度です。
実際に、起動してみると特にカクつきもなく遊ぶことができました。
ATERNOSはずっと無料ですが、デメリットもあり
- メモリが概ね2GB
- サーバー接続時、順番待ちがある場合も
- 時間内にサーバーに誰も接続しないと閉じてしまう
といったデメリットがあります。
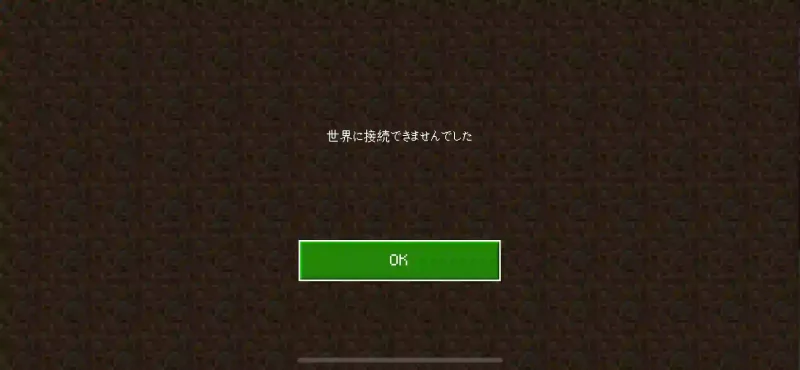
また、僕の場合「世界に接続できませんでした」と表示され、サーバーにアクセスすることができないことがありました。
多少デメリットもありますが、完全無料で、クレジットカードやメールアドレスの登録も不要のため、初めてのサーバーにATERNOSを試してみるのもありです。
4|まとめ:Xserver VPS for Gameでマイクラサーバーの作成とワールド移行は簡単
今回は、Xserver VPS for Gameでマルチプレイ用のマイクラサーバーを作成しました。
他のレンタルサーバーで立てたワールドも、簡単移行設定で移動することができるので、サーバー移行後もいつものワールドで遊ぶことができました。
Xserver VPS for Gameは2025年1月21日17:00まで、月額料金最大20%offキャンペーン中です!
長くサーバーを利用ほどオトクなのでこの機会にXserver VPS for Gameでサーバーを選ぶと安くサーバーを立てることができます。
簡単移行設定でワールドの移行もできるので、ワールド移行がネックになっていた方もこの機会にXserver VPS for Gameでサーバーを立ててみてはいかがでしょうか。
最後までご覧いただきありがとうございます。
\1月21日17:00まで最大20%offキャンペーン中/
※詳細は公式サイトXserver for Game
![]() をご確認ください
をご確認ください
\別記事でワールド移行に失敗するときの対処法を書いています/
>>【Xserver for Game】ConoHaからのワールド移行に失敗する際の対処法!
ConoHa for GAME以外にもどんなサービスがあるのか見てみたい、という方は以下の記事をどうぞ!
統合版マイクラのおすすめマルチサーバー4選!【各サーバーの特徴も解説】
\良ければクリックお願いします!/
\お時間があればこちらもどうぞ/







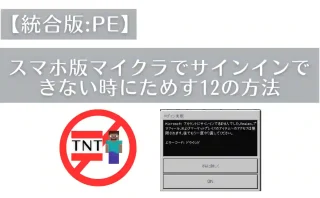
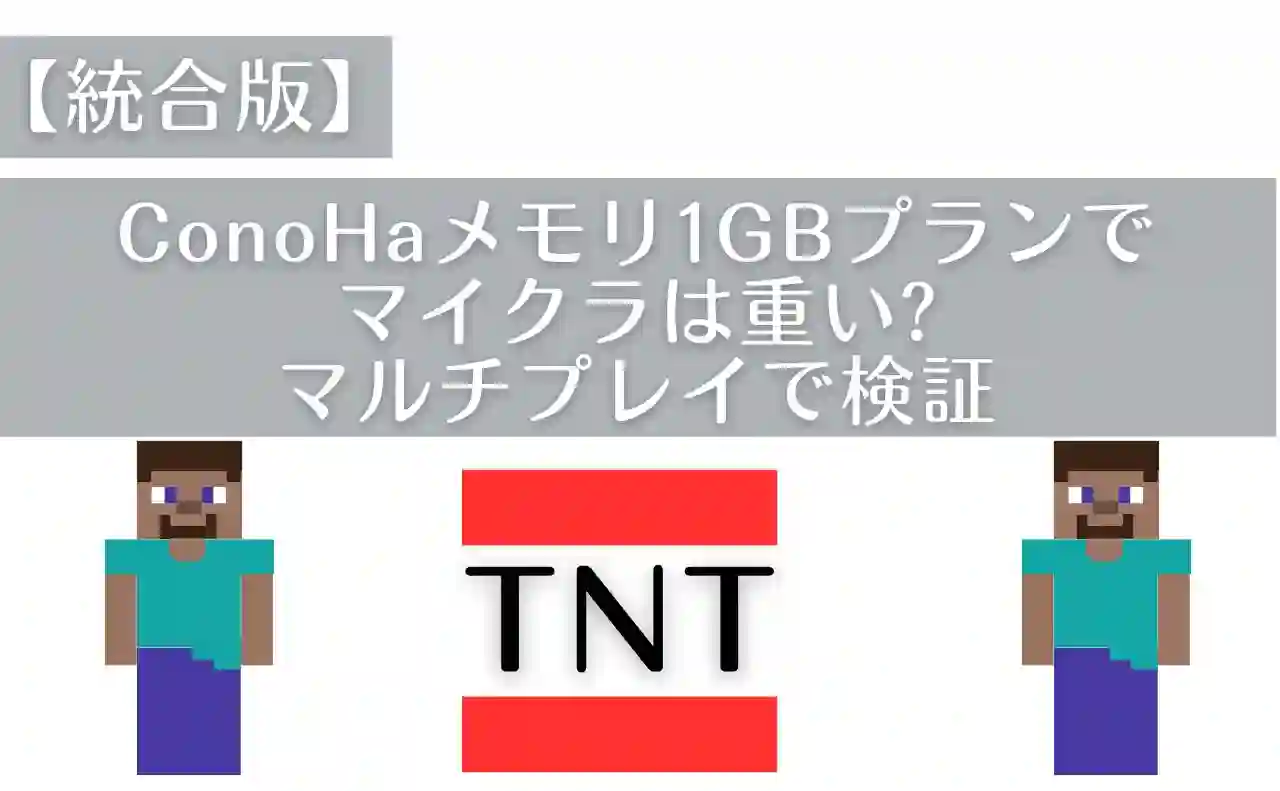
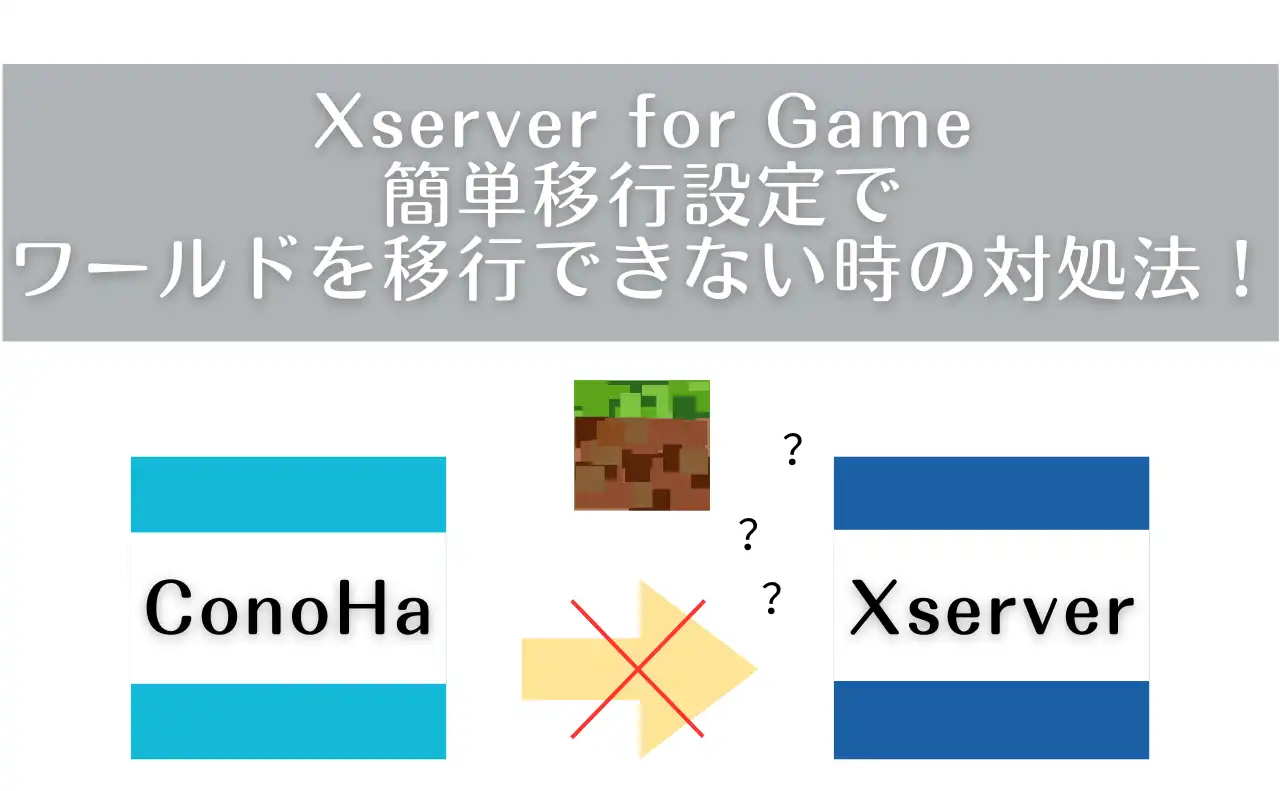
コメント