
パパー!
一緒にマイクラしよう!
子供からマイクラに誘われ、早速iPhoneにマイクラを入れたものの、サインインできない!
さらには、エラーコード:ドラウンドなんて出てきてマイクラ公式サイトに移動しても、ドラウンドの項目もなく困り果ててしまいました。
様々な方法で試行錯誤していく中で、マイクラのアプリにサインインができるようになり、子どもとマルチプレイができるようになったので、対応方法を共有します。
また、この記事ではエラーコード:ドラウンドの対応の他に、全部で12のサインイン方法を紹介しています。
サインインがうまく行かず苦戦している方は、ぜひ最後まで読んでみてください。

- 1、4、7歳の3児の父
- 7歳、4歳の子とマイクラで遊んでいます
- マイクラ歴は2年
スマホやPCでいろいろなゲームを遊んで記事にしています。良ければご覧ください。
サインアウトでも困りましてこちらの記事で紹介しています
\ゲーム時間管理に便利/
\Amazonなら公式マーケットプレイスより21%OFF!/
\Amazonなら公式マーケットプレイスより28%OFF!/
1|エラーコード:ドラウンド(溺死ゾンビ)と出る場合
エラーコード:ドラウンド(溺死ゾンビ)と表示が出て、サインインができない場合もあります。

僕もこの現象でサインインできませんでした
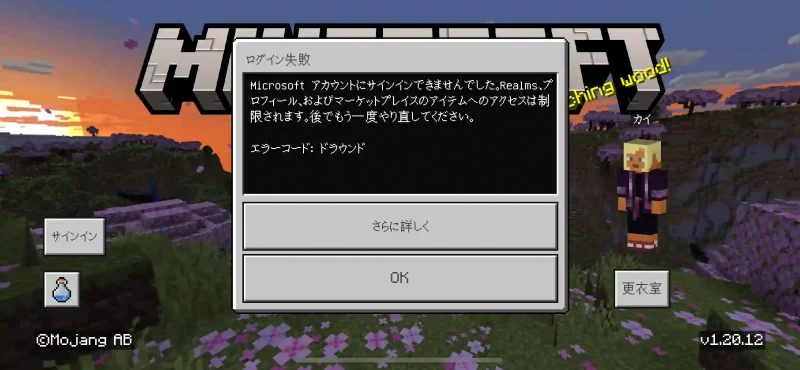
Microsoftアカウントにサインインできませんでした。Realms、プロフィール、およびマーケットプレイスのアイテムへのアクセスは制限されます。後でもう一度やり直してください。
エラーコード:ドラウンド
マインクラフトiosアプリ
こんな文言が出てきて、「さらに詳しく」と書かれた場所を押すと、マインクラフト公式サイトサポートのページに移動します。
エラーコードのトラブルシューティングというページに飛ぶのですが、エラーコード:ドラウンドを調べても出てきません。
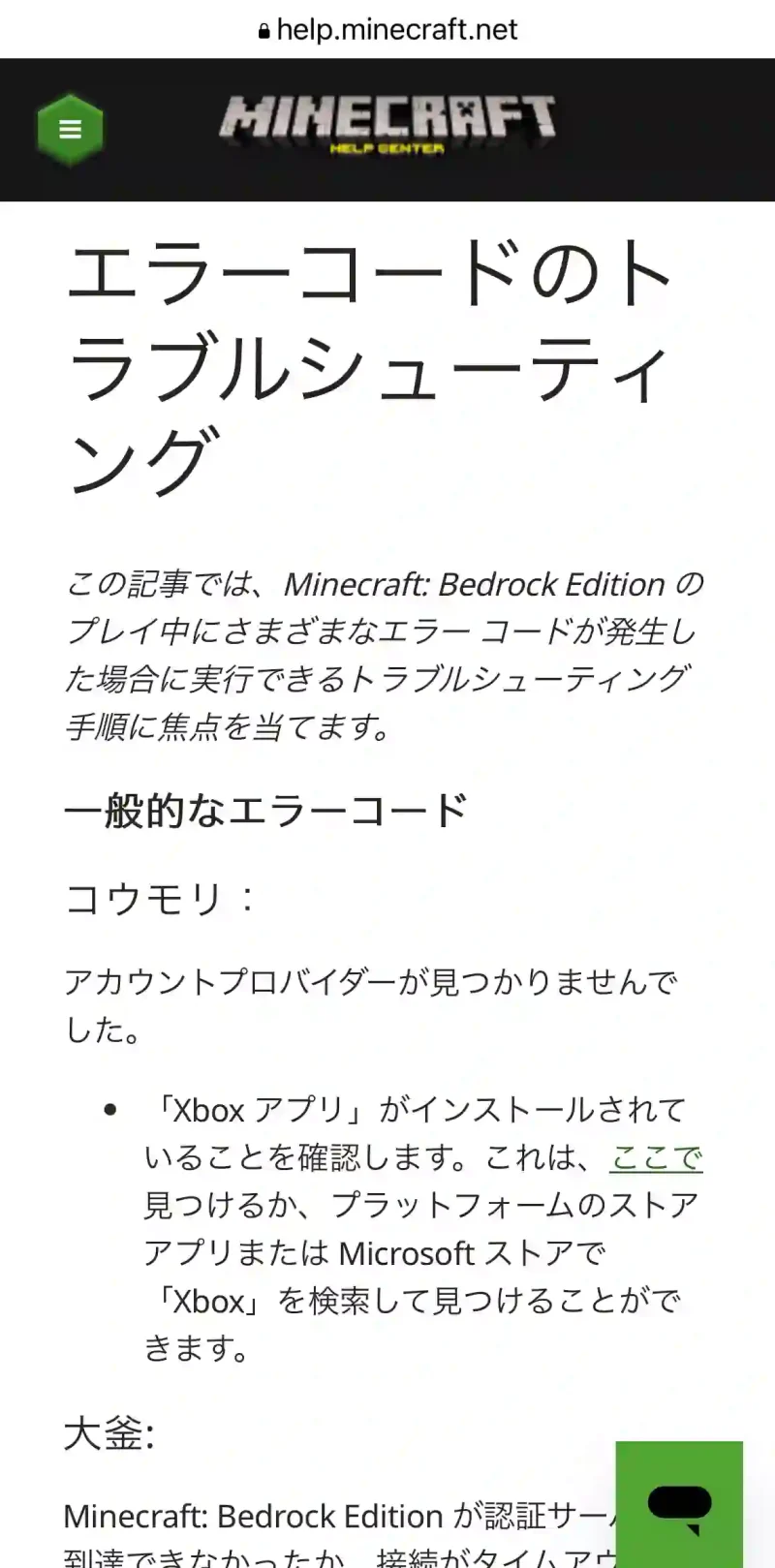
サインインできず、イライラしているところに、意味不明なエラーコードで怒り狂うところなんですが、エラーコード:ドラウンド=溺死のことを指します。
以前はエラーコード溺死ゾンビと書かれていた気がしますが、表現が悪かったのか…?
最近ではエラーコード:ドラウンドになったようです。
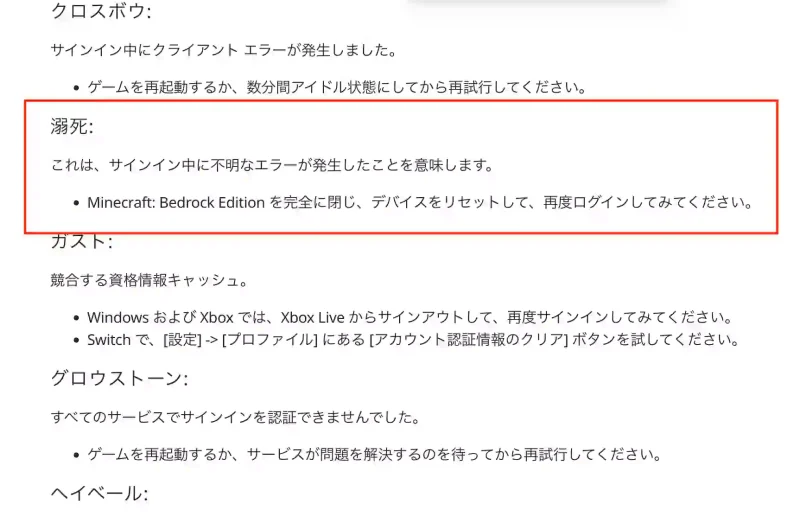

ドラウンド=溺死?
どういうこと?
なぜ公式サイトにエラーコードが載っていないのか、という点なんですが、スマホ側の優しさで翻訳されているからです。
画面左上のGoogle翻訳のマークをタップし、原文のページを表示を押すと英語のページに戻ります。
そこではドラウンドと書かれています。
話を戻して、マインクラフト公式サイトエラーコード:溺死のページを見ると、
- マインクラフト統合版を完全に閉じる
- デバイスをリセット
- 再度ログイン
といった手順が書かれています。
僕の場合は、公式サイトを信じて、サインアウト・サインインを何度か繰り返したことで、エラーコード:ドラウンドを回避できました。
その際に、サインアウトでも困りまして、サインアウト方法も調べたので記事にしています。サインアウトがうまく行かない場合は、良ければこちらも併せてご覧ください。
>>スマホ版マイクラのサインアウト&アカウント切替方法【統合版:PE】
公式サイトに解決の手順が書かれているのですが、公式サイトの方法で解決しない場合もあります。
公式サイト以外の解決方法として、海外のフォーラムなどでは
- マイクラアプリからサインアウト、再度サインイン
- マイクロソフトアカウントのパスワードを再設定
- 2.4GHz帯のWi-Fiに接続する
- 接続中のWi-Fiを別のWi-Fiに切り替える
などがありました。
ちなみに、マイクロソフトアカウントのパスワード再設定は以下のページから再設定ができます。
マイクロソフト公式サイト:忘れてしまった Microsoft アカウントのパスワードをリセットする
また、海外のフォーラムですが、参考になる記事もありました。
参考:iOS iPad Minecraft ログインのエラー – 「問題が発生しました。もう一度お試しください」
参考:Minecraft エラー コード: IOS で溺死しました。公式サイトに書いてあることをすべて試しましたが、うまくいきません。
※ブラウザがChromeであれば翻訳された状態で記事が読めます。
それでもエラーコードドラウンド(溺死ゾンビ)が出る場合、マイクロソフトのフォーラムや、マインクラフト公式サイトのサポートから直接質問するほうが早いです。
マイクロソフトフォーラムに質問する場合は、カテゴリやトピックの欄をアカウントやゲームなどにするように気をつけてください。
カテゴリを間違えると、回答が集まらない可能性があります。
マインクラフトの公式サイトのヘルプセンターに質問する場合は、日本語に対応していないのでご注意ください。
日本語で質問を送ると、回答ではなく、Englishokayとお申し付けくださいと返事が来ます。
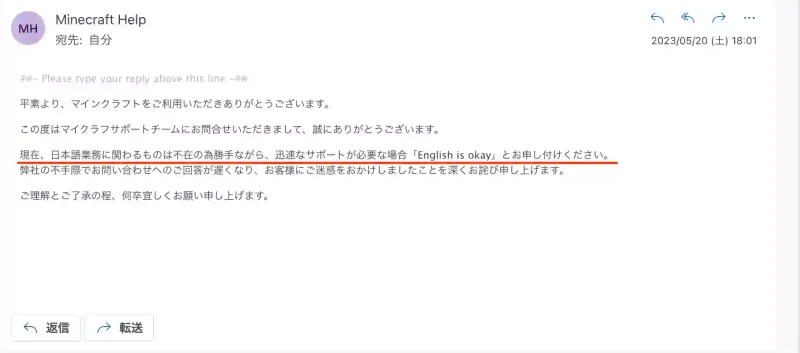
「迅速なサポートが必要な場合〜」と記載があり、急いでないので返信せず待っていると、解決済みステータスに移行してします。
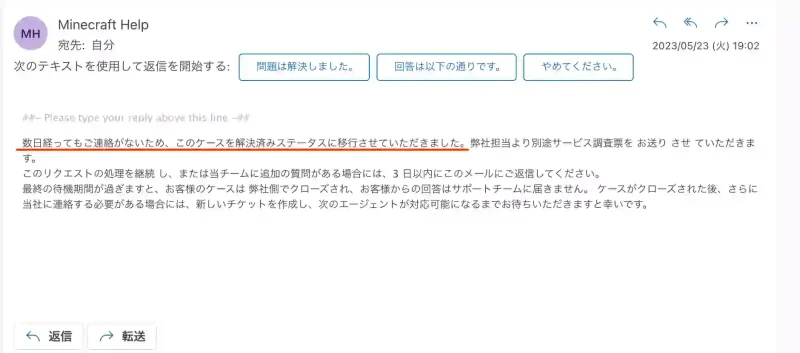

うわー!ちょっとまって!
解決してないですー
解決済みステータスに移行されると困るので、必死でChatGPTやGoogleの翻訳機能を利用し英語で質問しました。
英語で質問すると回答が早くて、メールが1日程度で返ってきます。
うまく質問が伝われば、エラーコード:ドラウンド(溺死ゾンビ)の解決策が返ってきます。
スマホ版の解決法では無いんですが、一応情報として、PC版でエラーコード:ドラウンド(溺死ゾンビ)が出る場合は
設定→プロファイル→アカウントのログインデータを削除する方法
Xbox Live Auth Managerの設定を無効から手動に変える方法
で回避できることがあるようです。
2|XBOXアプリを入れる
サインインを押してもタイトル画面に戻る場合や、サインインと書かれたボタンを押しても、反応しないことがあります。
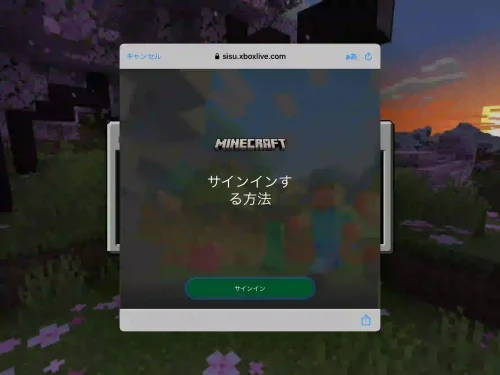

ここから進めない…
そういった場合、XBOXアプリを入れるとログインできることがあります。
マインクラフト公式サイトサポートのページMinecraft にログインする方法を見るとログインに失敗する場合は、XBOXアプリを使用してみてくださいと記載があります。
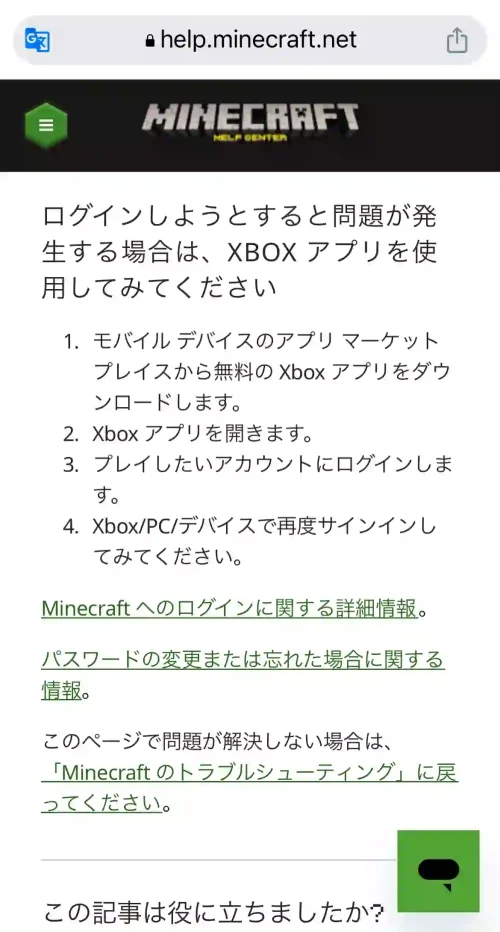
そこで、XBOXアプリをダウンロード後、マイクロソフトアカウントでログインします。
ダウンロード後アプリを立ち上げるとサインイン画面が出ます。
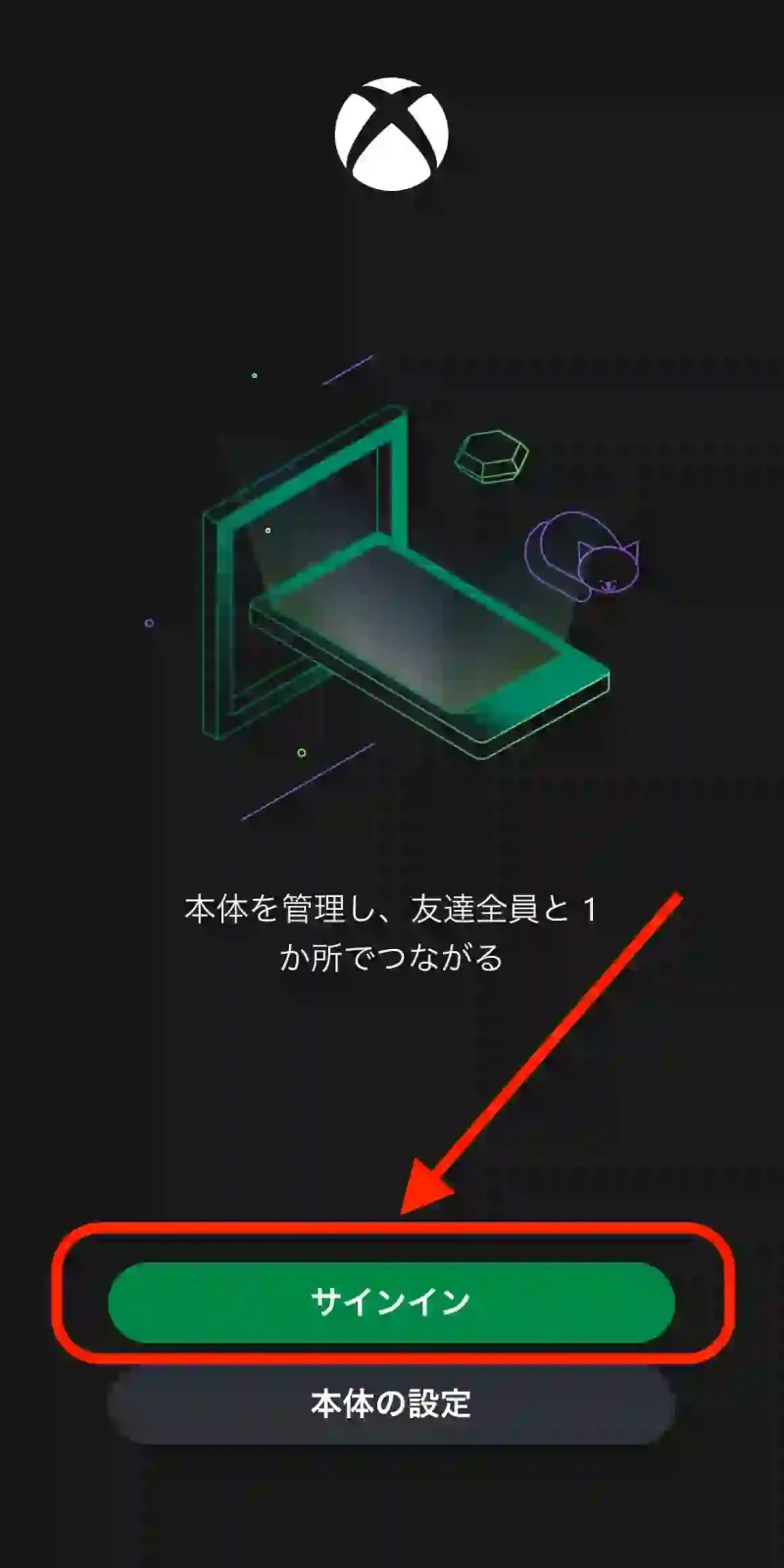
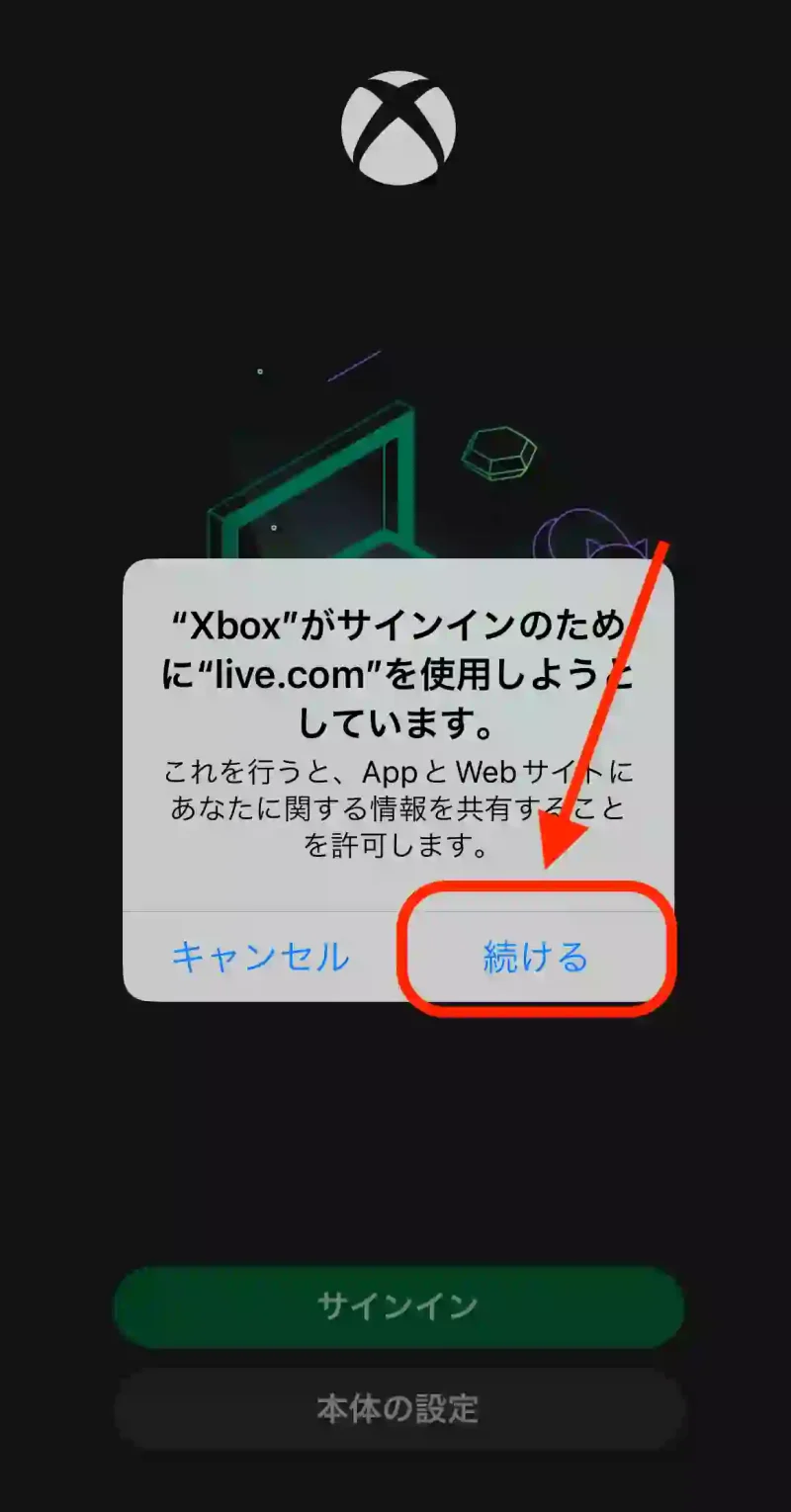
サインイン→続けると進めると次はアカウントの選択画面が出ます。
アカウントを選択→続行をタップ。
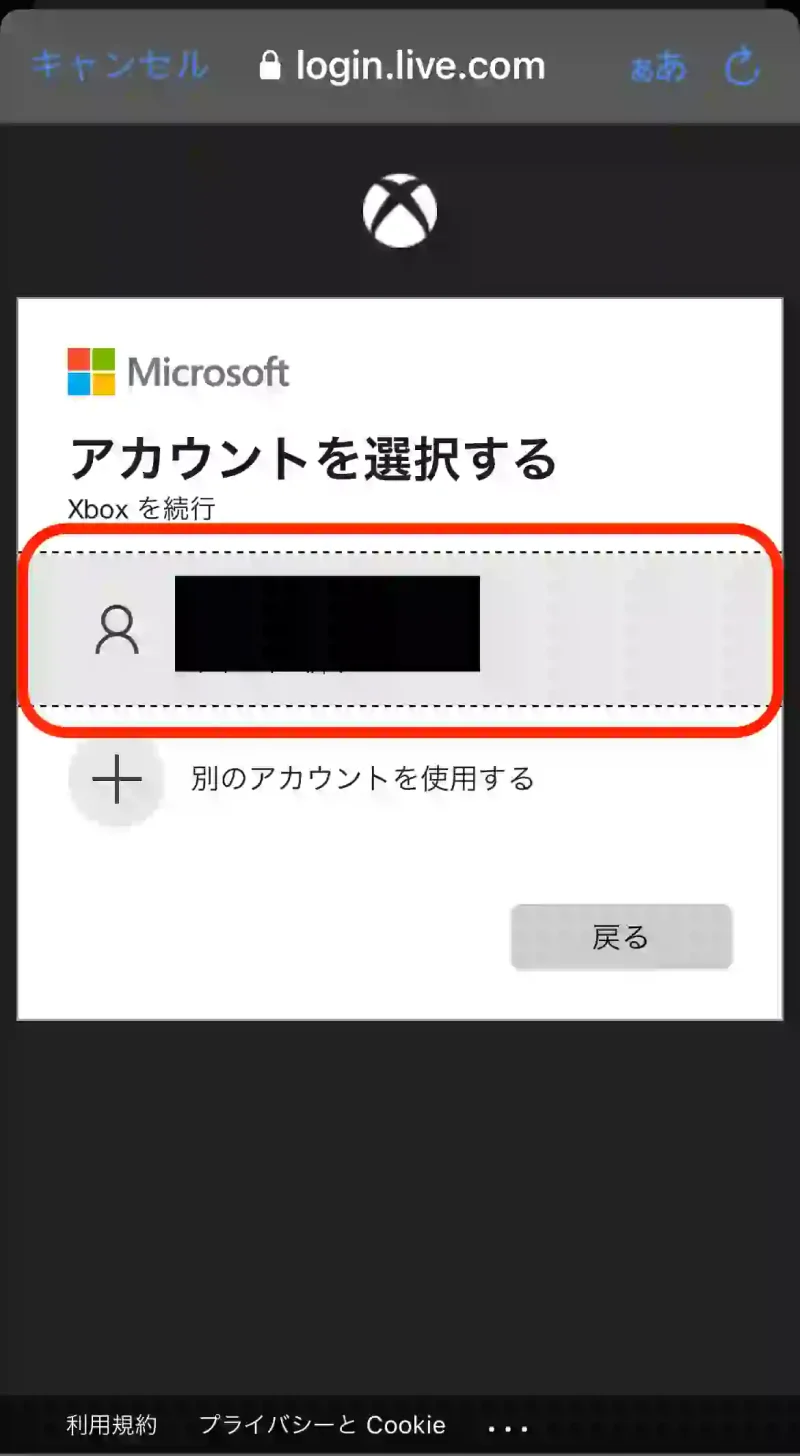
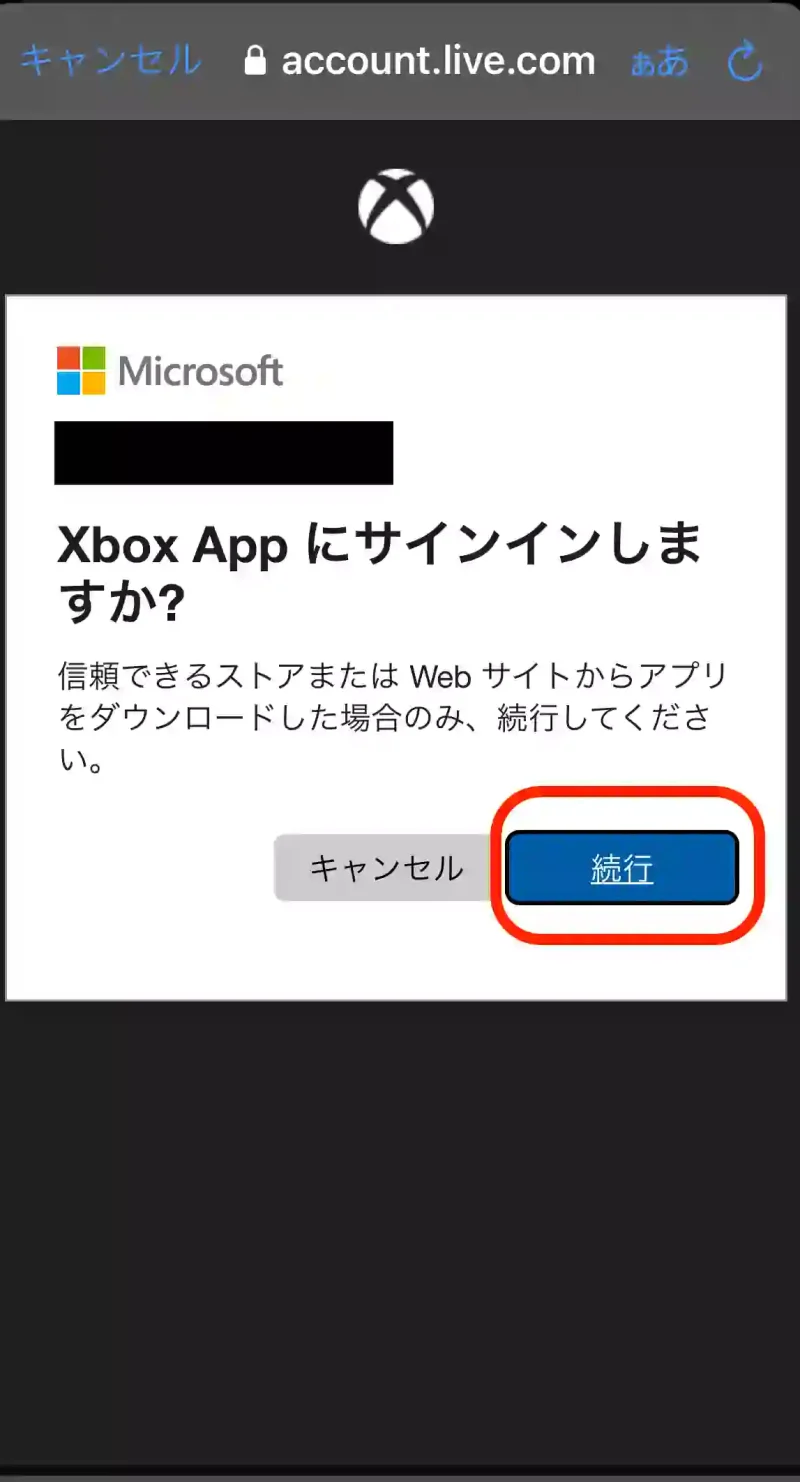
〇〇さんでは始めましょうと表示が出てサインインが完了です。
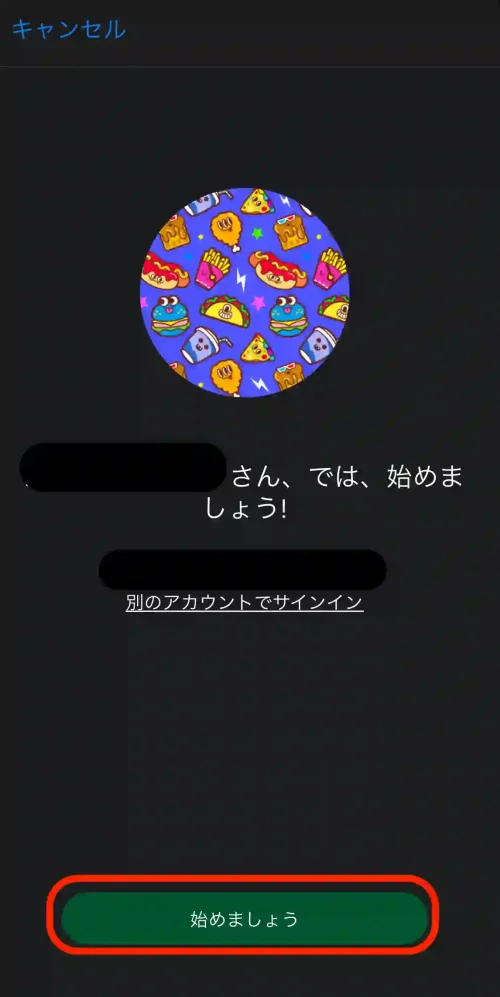
その後XBOXアプリ初回起動であれば、様々な項目の設定を行います。
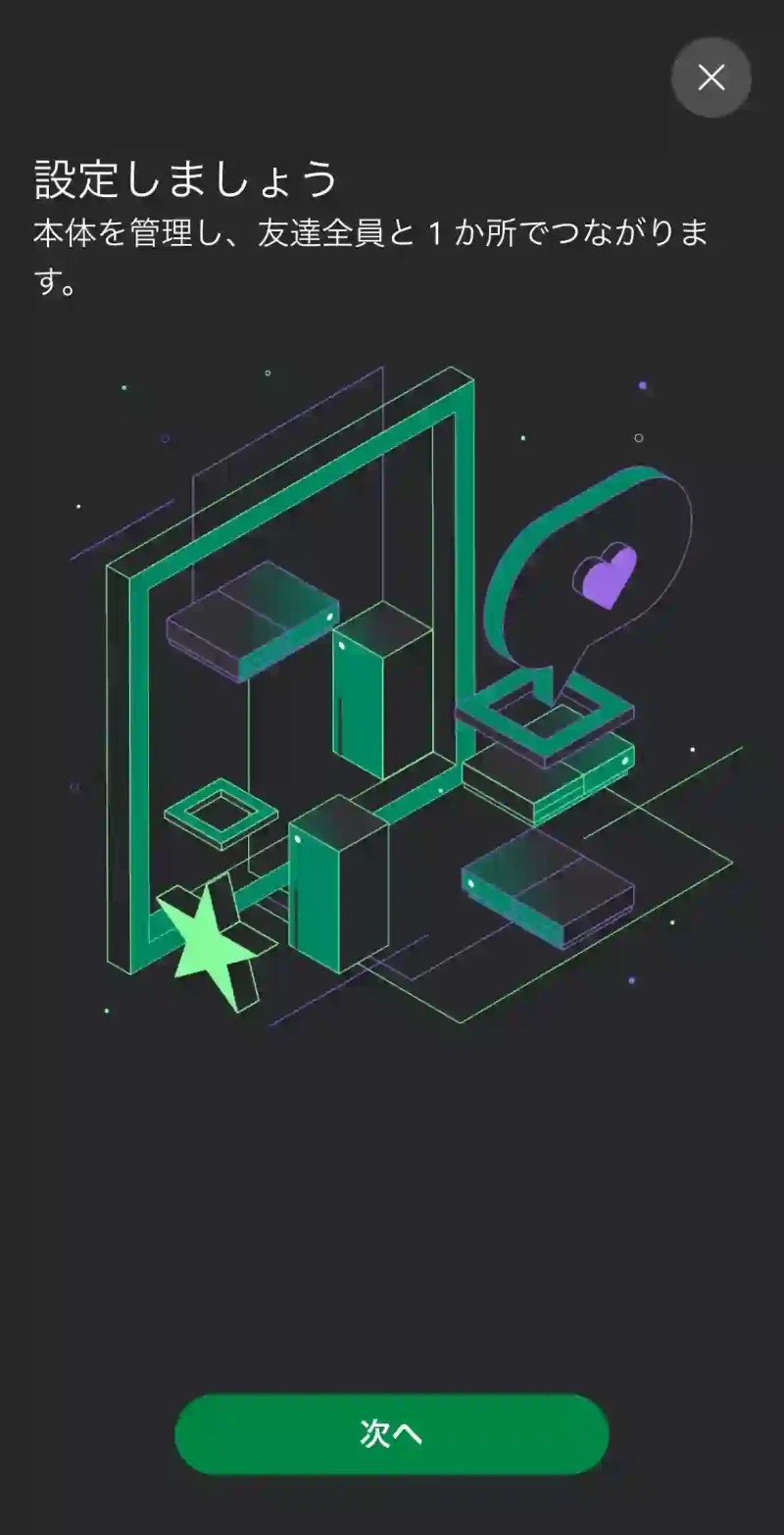
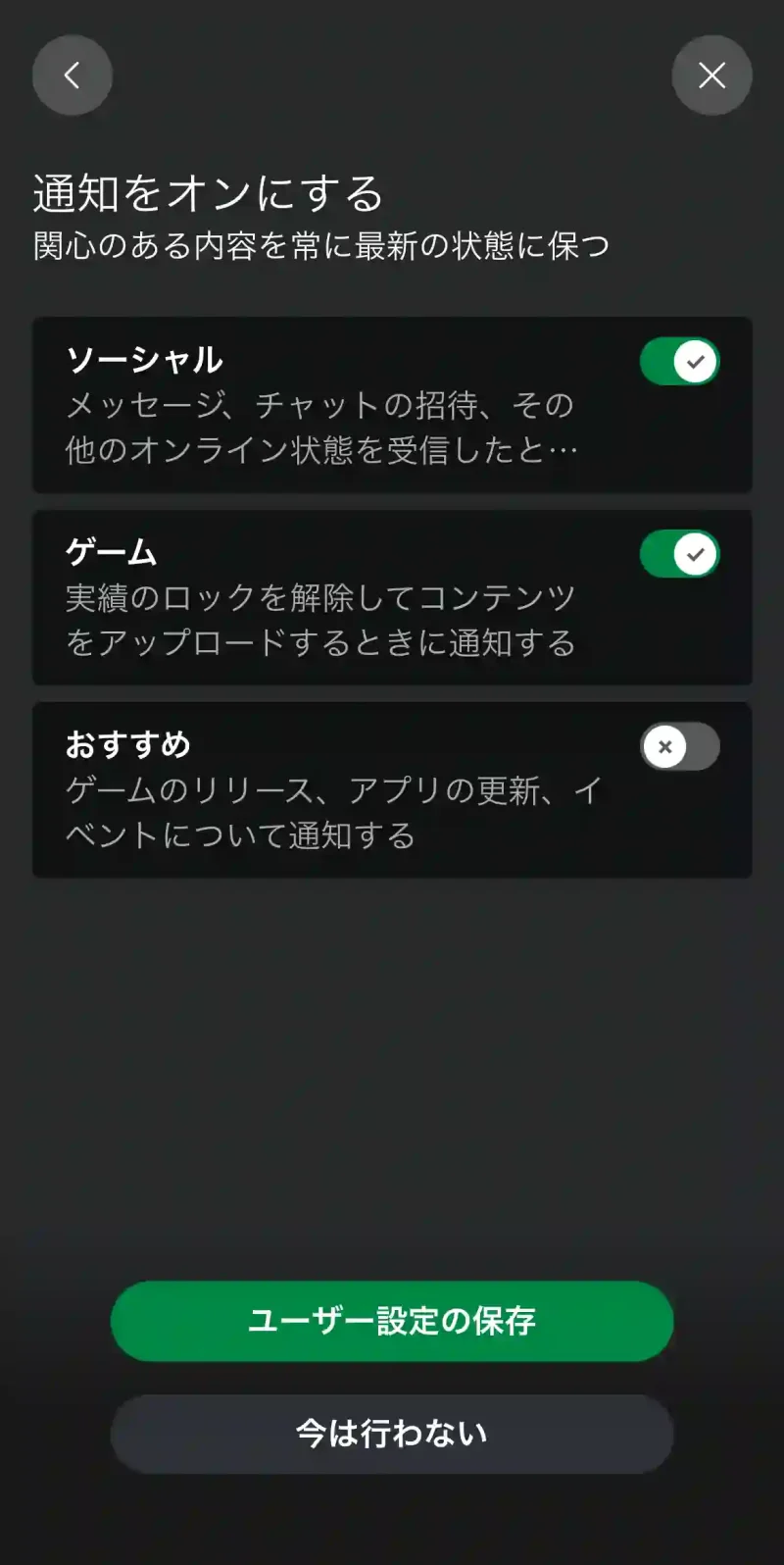
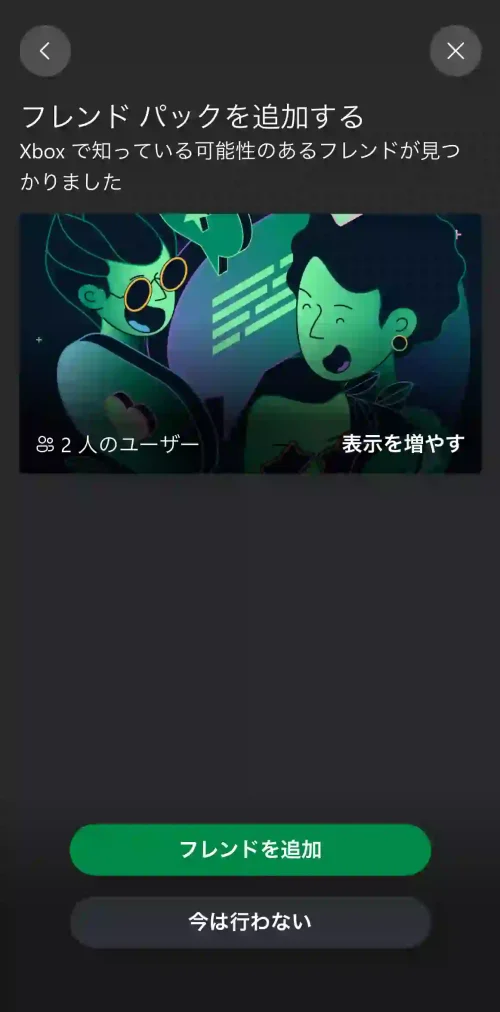

僕はマイクラのサインインが目的だったので、ほぼスキップしました。
その後マインクラフトアプリに戻り再度サインインを試みると、サインインできるようになります。
3|XBOXウェブページにログイン

スマホの容量がない
アプリを増やしたくない
公式サイトの案内にはありませんが、XBOXのウェブページにログイン後マイクラを起動するとサインインができることもあるようです。
XBOX公式サイトを開き、右上の人の形のマークをタップ。
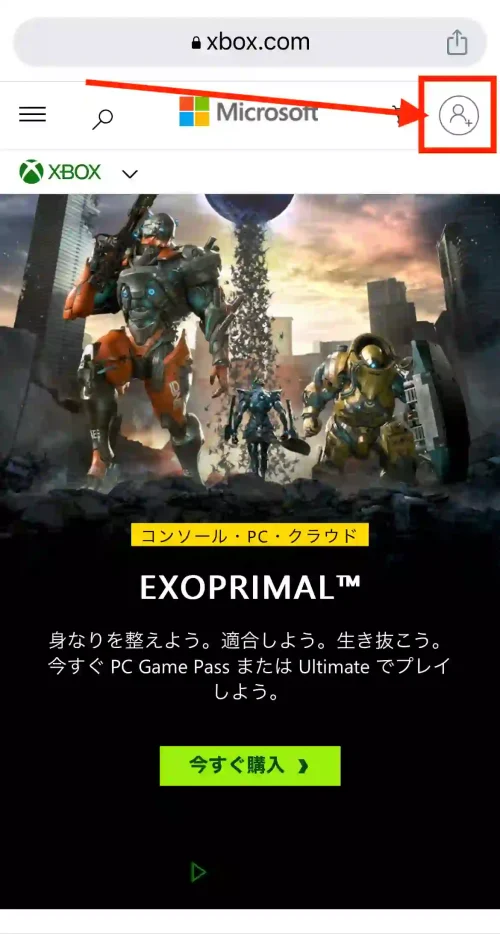
続いていメールアドレスとパスワードを入力してサインインを進めます。
サインインの状態を維持するをタップします。
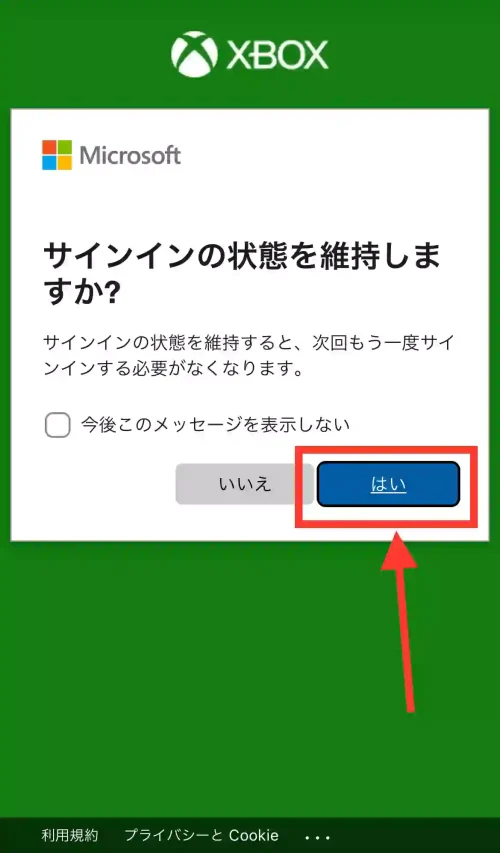
無事にサインインができると公式サイト右上のマークがゲーマータグの画像に変わります。
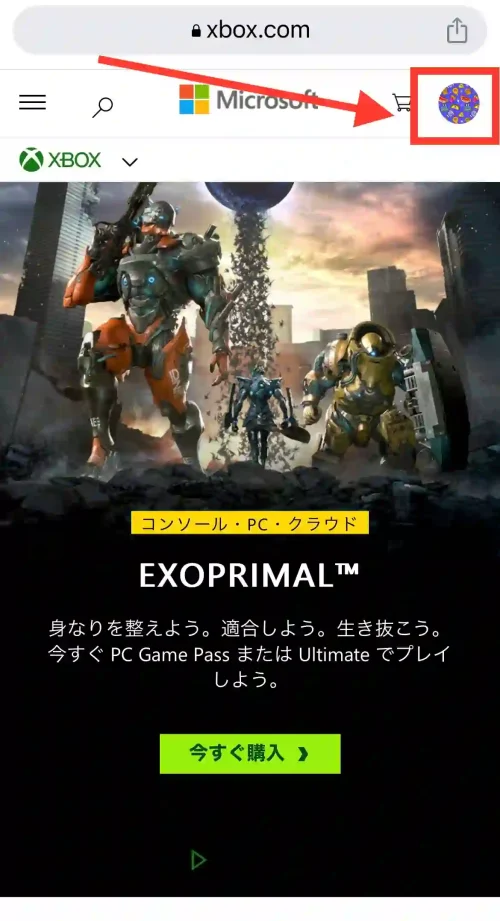
この状態でマインクラフトのアプリを開き、再度サインインをすると無事に進む事があります。
4|マイクロソフト公式サイトからサインイン
Microsoftの公式サイトからアカウントをサインインする方法もあります。
まずはインターネット検索で “マイクロソフトサインイン” などと検索します。
するとマイクロソフトの公式ホームページが表示されます。
公式ホームページにサインインした際に、右上の◯の部分が人の形になっている場合、サインインしていない状態となります。
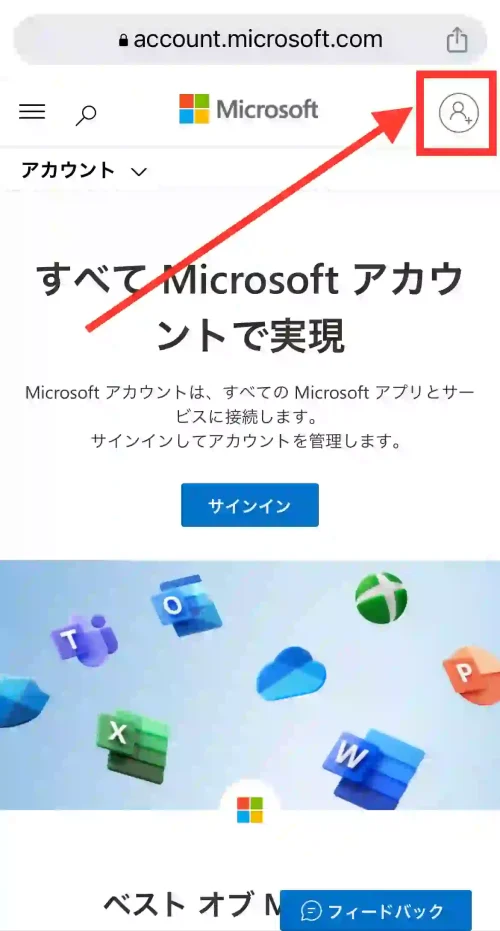
人の形のマークを押すとサインインの画面に移動します。
メールアドレス、電話、Skypeのどれかを入力し、次にパスワードを入力していきます。
右上のマークがアルファベット等になっていれば、サインイン状態です。
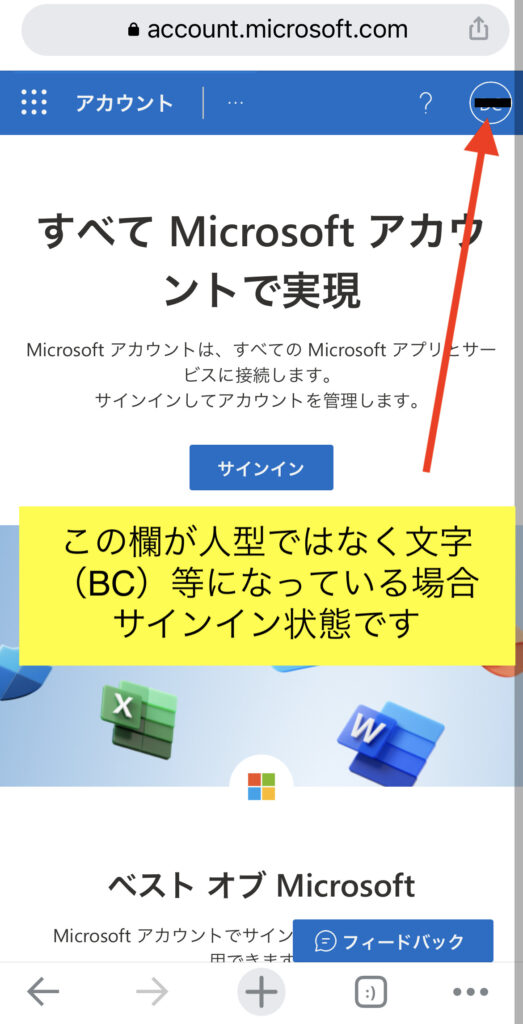
Microsoft公式サイト
この状態で、再度マインクラフトを立ち上げ、画面左下のサインインボタンをタップすると、サインイン画面に移行できます。
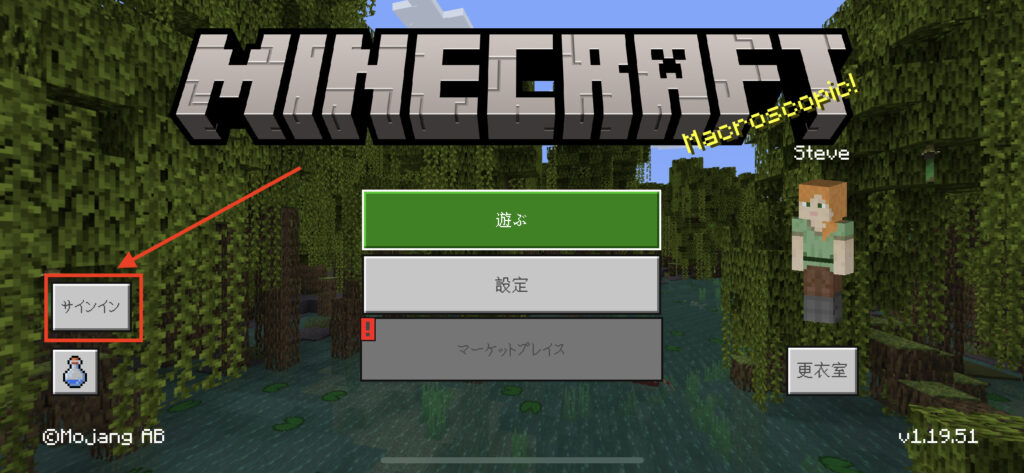
サインインをタップすると、Minecraftがサインインのためにxboxlive.comを使用しようとしています。と表示が出るので続けるをタップします。
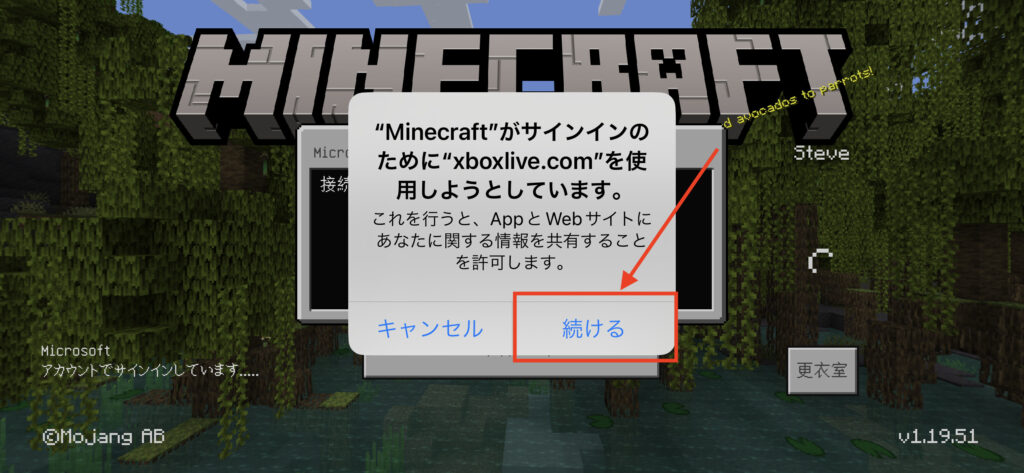
するとサインインの画面が表示されるので、サインインを行いたいアカウントを入力します。
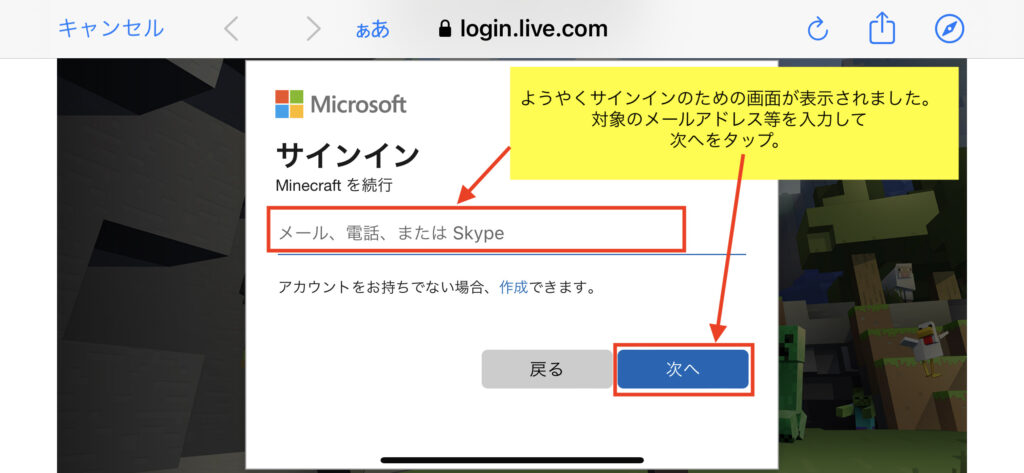
うまく行けばこの方法でサインインすることができます。
5|アプリの再起動
すでに行った方もいるかも知れませんが、アプリの再起動も有効です。
ホームボタンがあるiPhoneであれば、ホームボタンを2回連続で押し、アプリが並んだ画面が出るので、上にスワイプします。
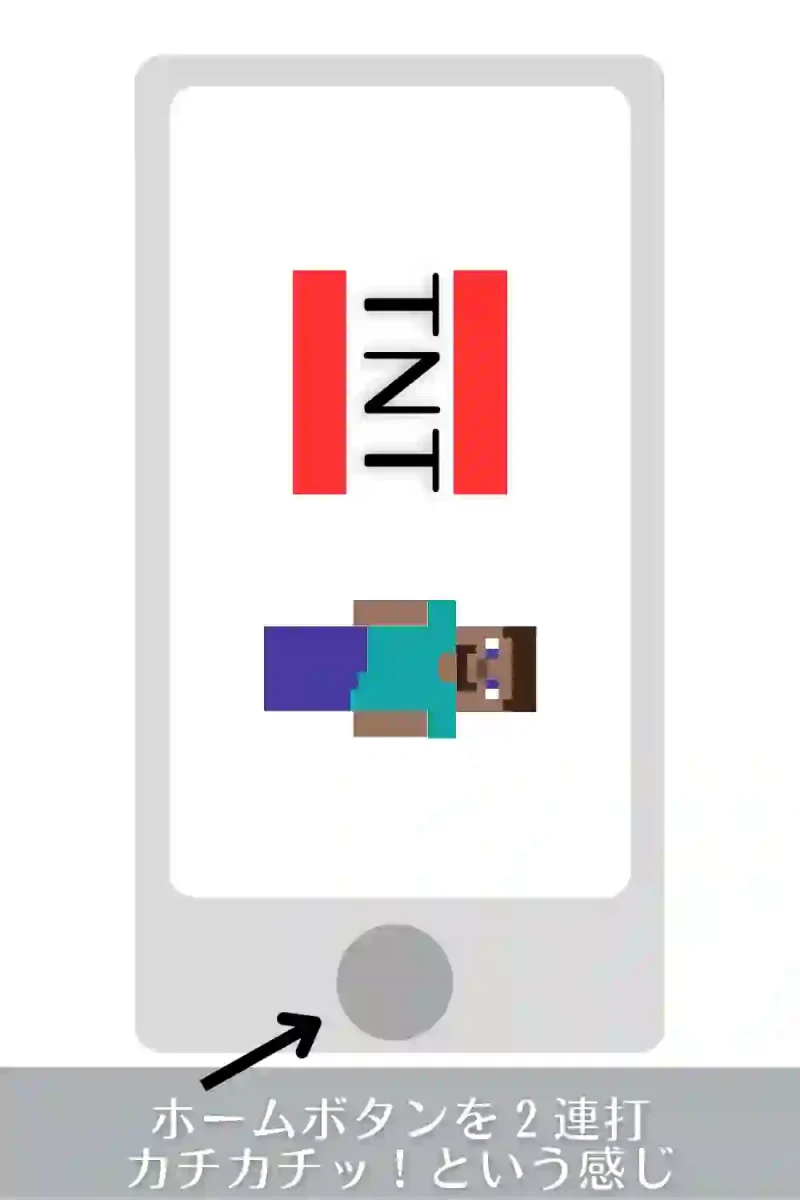
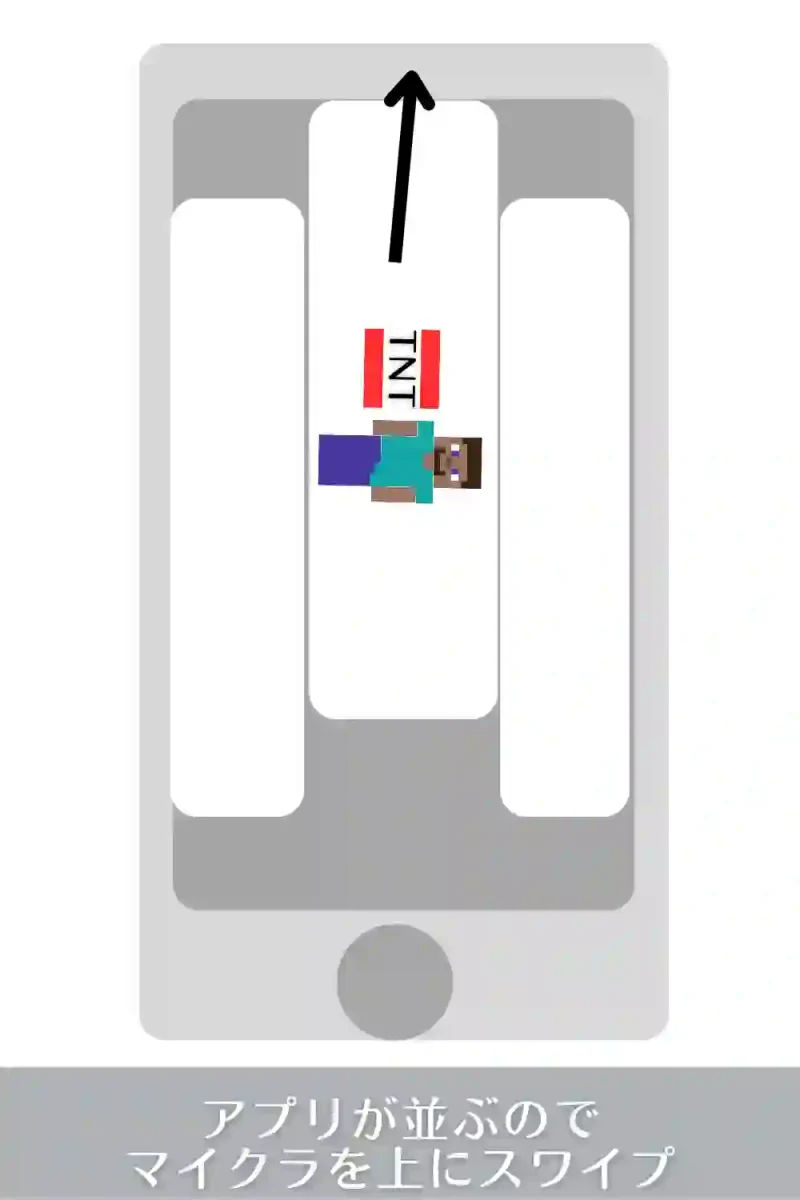
マイクラを上にスワイプするとアプリが終了するので、その後ホーム画面からマイクラを再度タップして再起動です。
FaceID搭載のiPhoneであれば、アプリ下にある白っぽい線をタップしながら上に引き上げます。
その後アプリが3つほど並ぶ画面に切り替わるので、マイクラを上にヒョイ!とスワイプするとアプリを終了することができます。
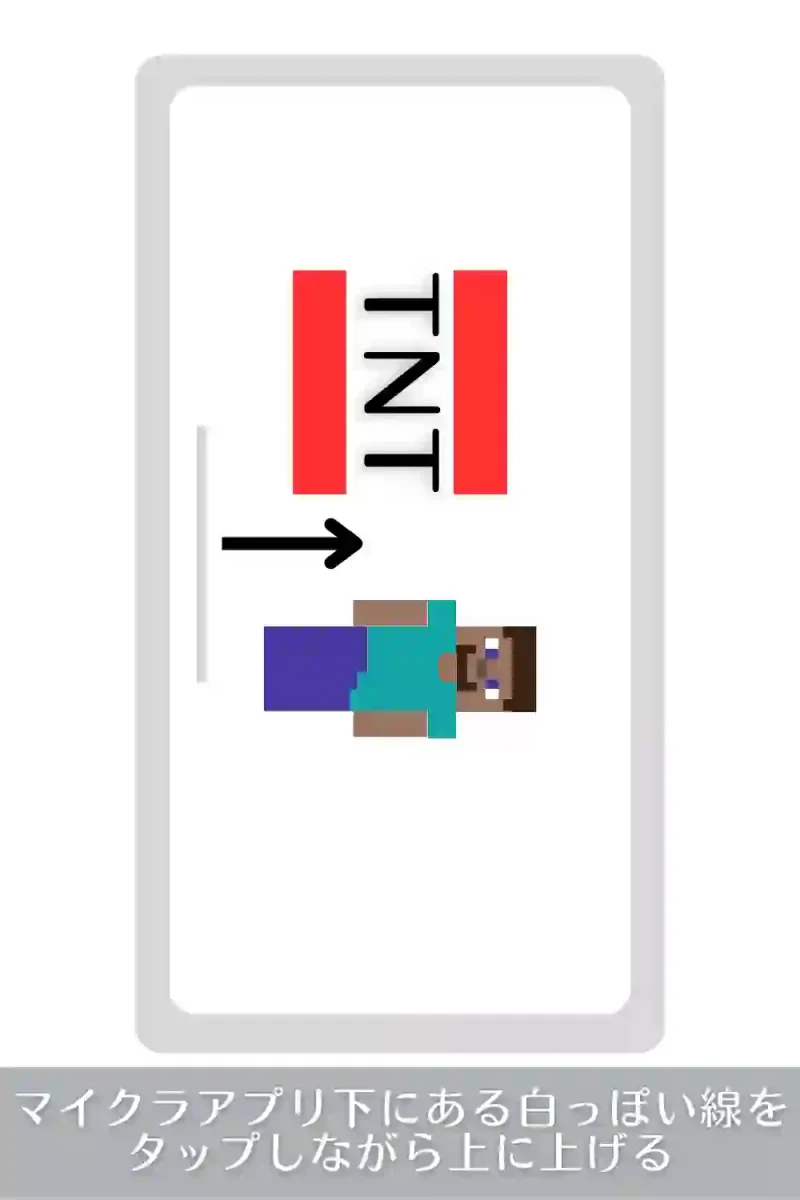
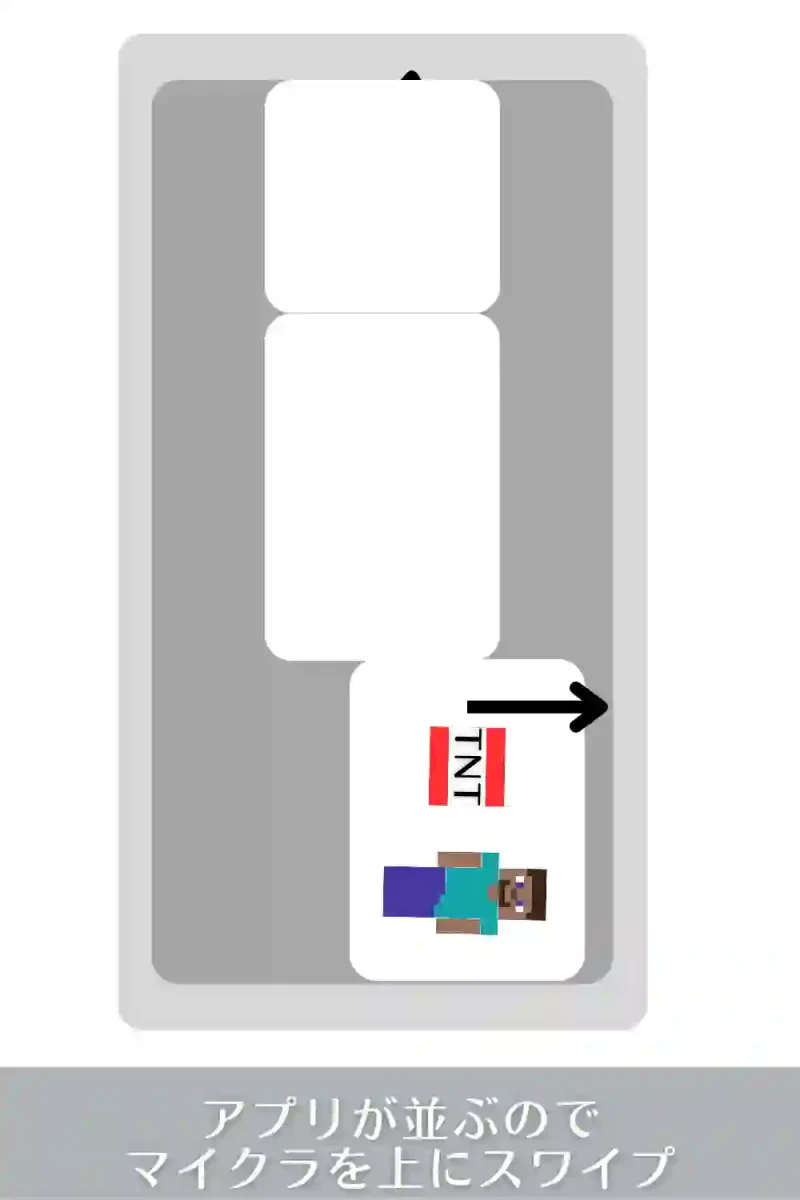
アプリ終了後、ホーム画面からマイクラを再起動します。
Androidの場合はOSのバージョンで異なります。画面下にナビゲーションバーが出ているアンドロイドスマホは■をタップします。
■をタップするとアプリが並ぶ画面に切り替わるので、マイクラアプリを上にスワイプします。
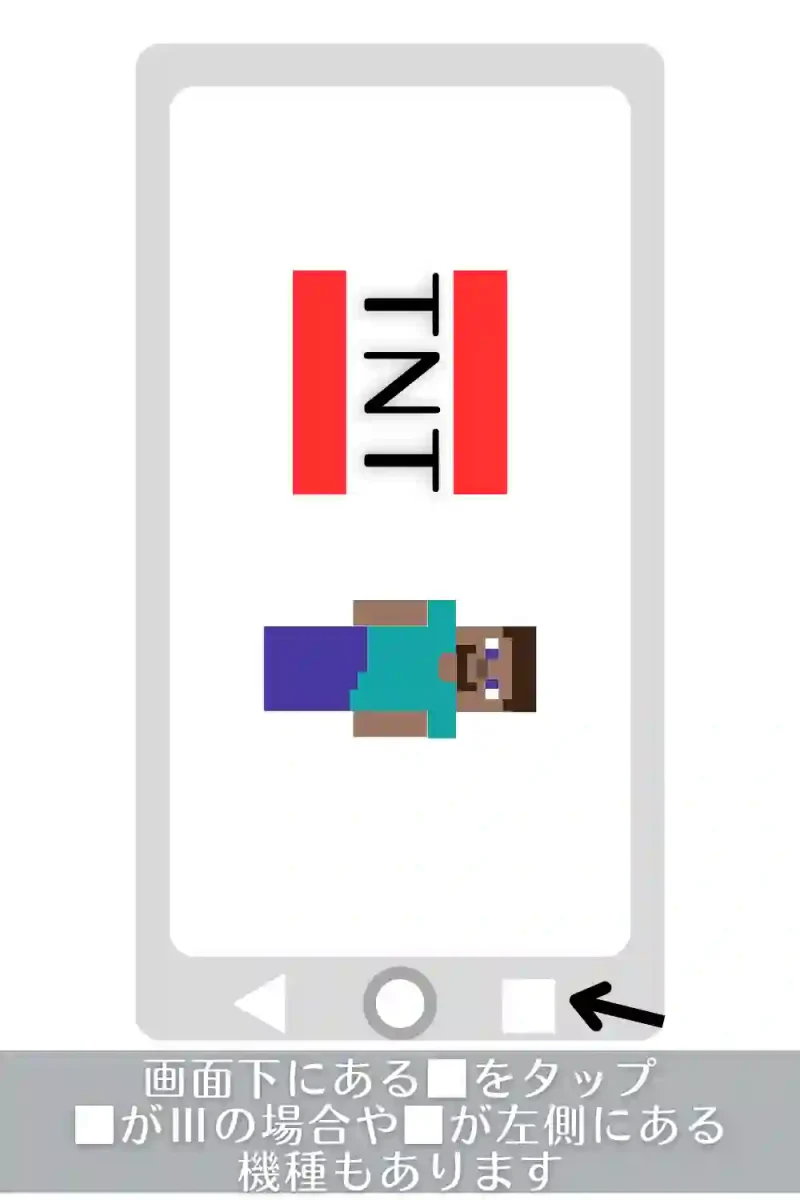
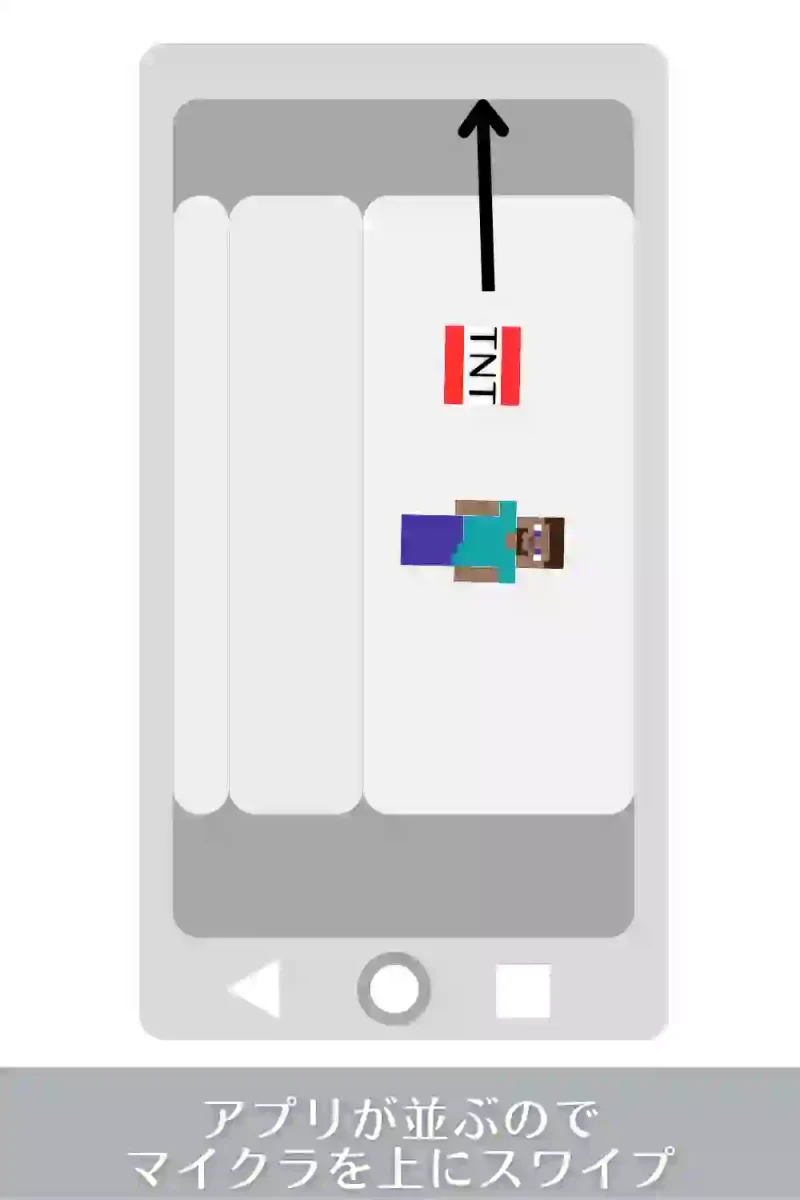
■ボタンや戻るボタンがないアンドロイドスマホの場合は、画面下にある細い線を上に上げます。
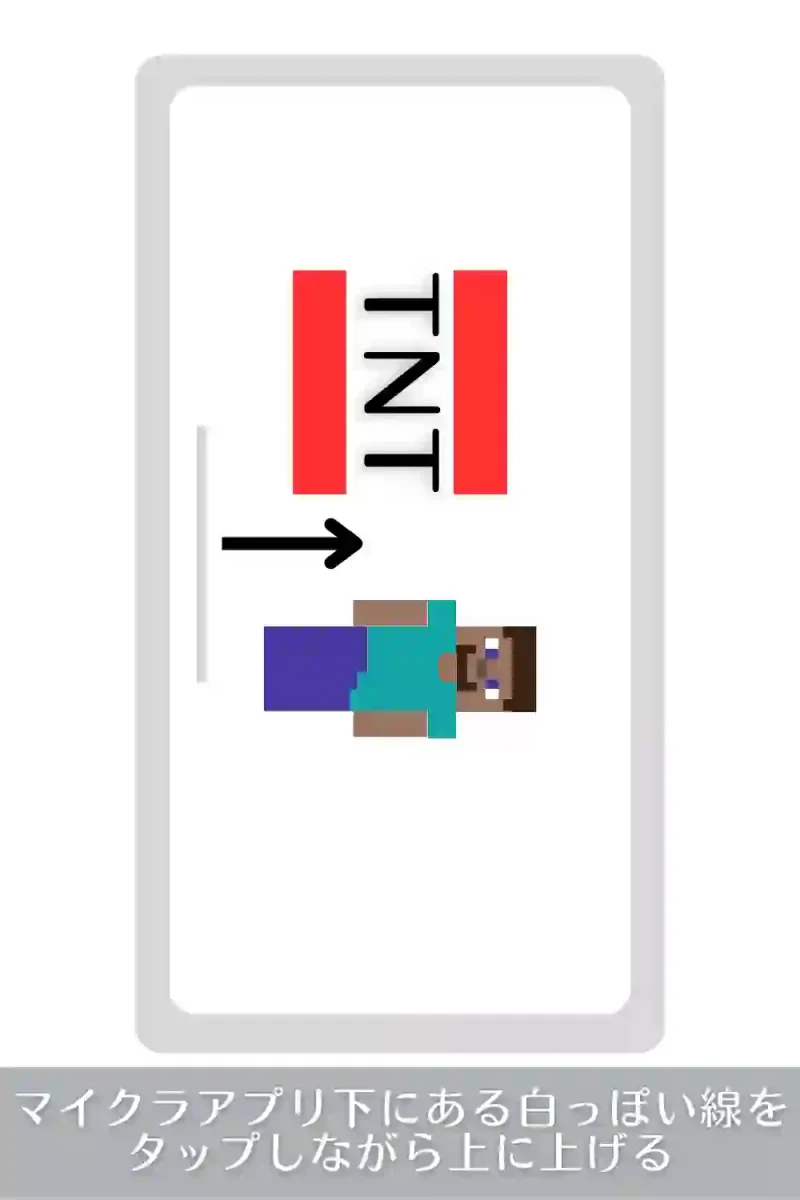
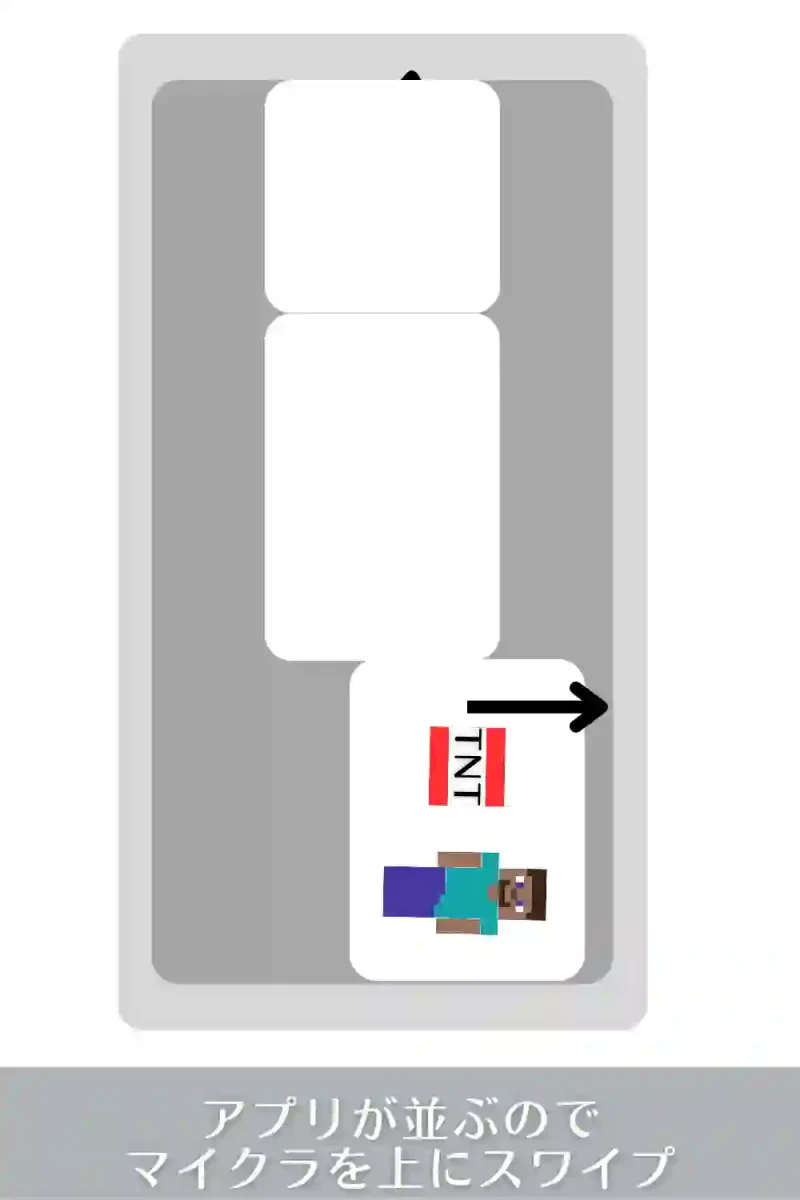
それぞれの方法でアプリ終了後、ホーム画面からマイクラを再起動します。
スマホそれぞれで再起動方法が異なりますが、うまく行けばこの方法でサインイン画面に進むことができます。
6|アプリのアップデートが出ていないか
アプリにアップデートが出ている場合、アップデートすることで正常にサインインできる場合があります。
アプリのアップデートの確認は、iPhoneやiPadのiOSではホーム画面から青色のAppStoreをタップ。
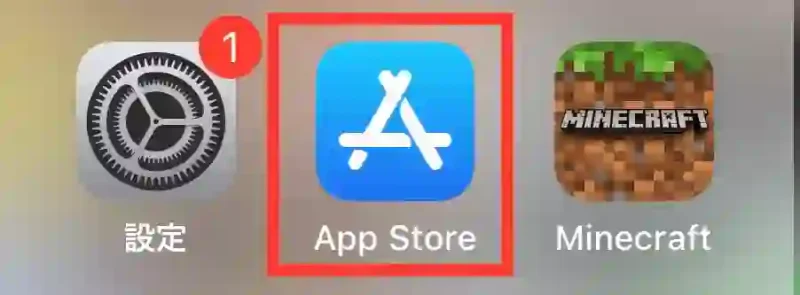
画面右下にある検索窓をタップ。
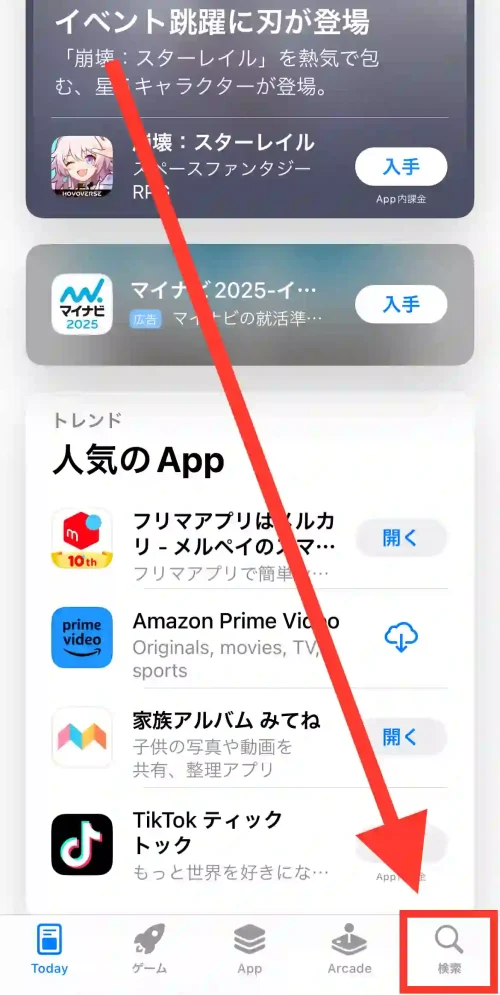
画面上に検索窓が出るのでそこにマイクラと入力します。
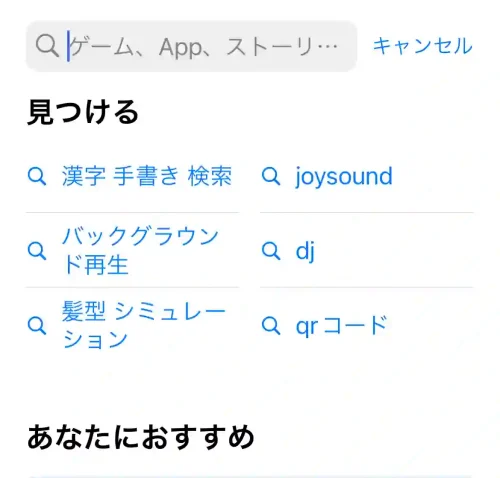
表示されるマイクラアプリにアップデートと記載があればタップします。
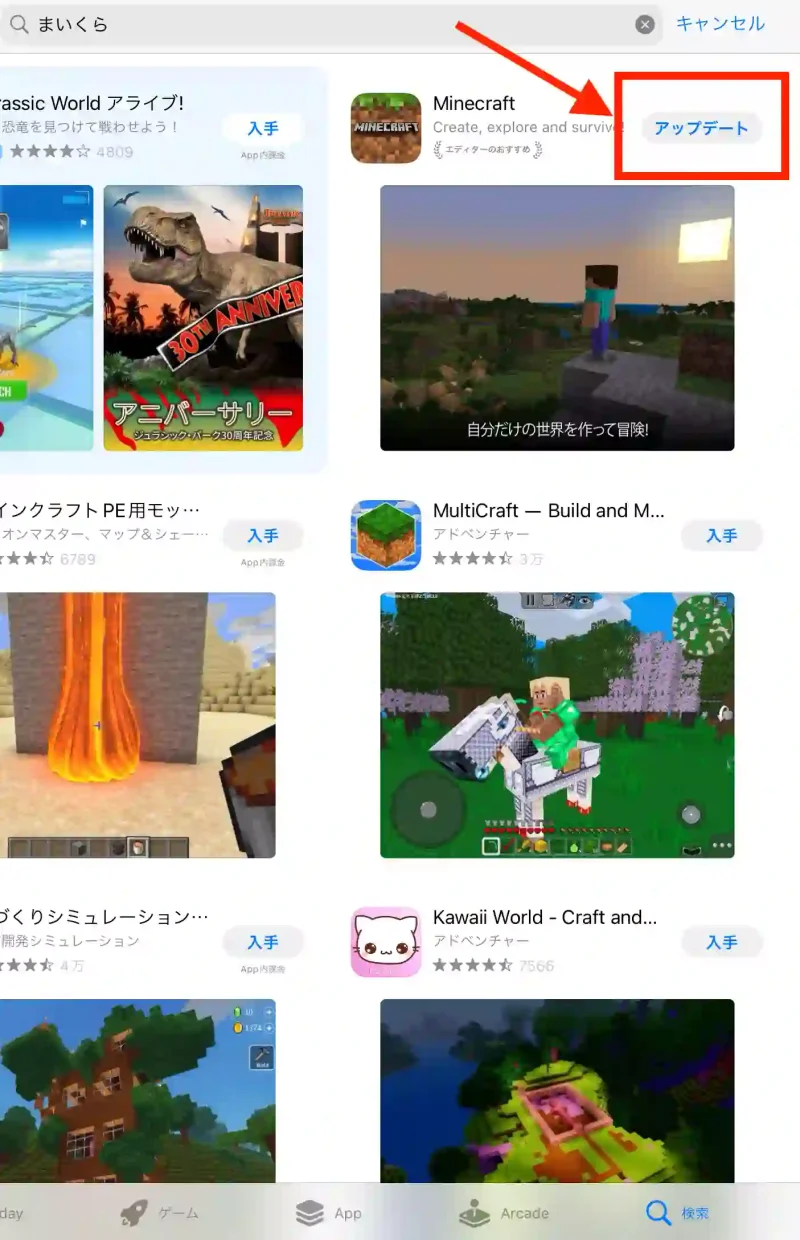
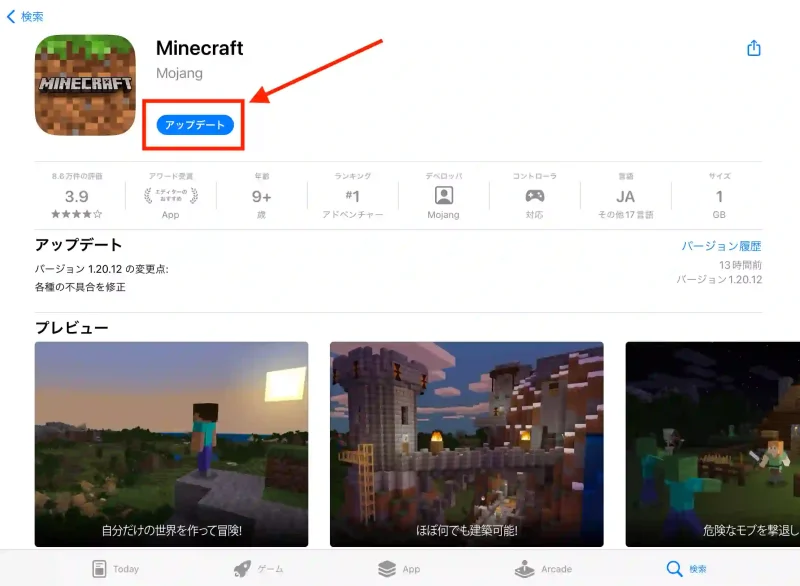
この画面でアップデートを押すとマインクラフトのアップデートが可能です。
うまく行けば、アップデート後サインインすることができるようになります。
Androidスマホの場合は、僕が端末を持っていないためGooglePlayヘルプのページを紹介します。
ページの真ん中あたりに動画も埋め込まれており、アップデートの手順がわかりやすく示されています。
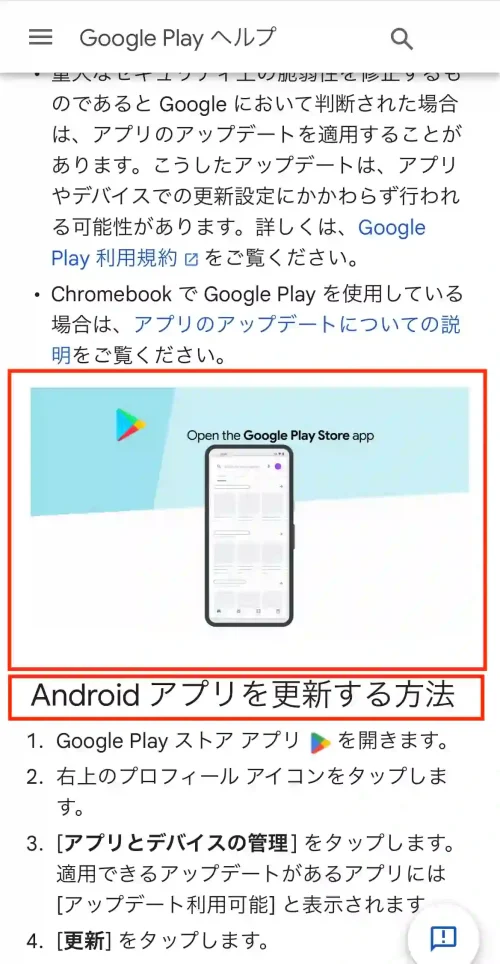
アップデート後ホーム画面からマイクラをタップし、サインインボタンをタップ。
うまく行けばこの方法でサインインすることができます。
7|スマホ本体の再起動
すでに行った方もいるかも知れませんが、スマホ本体の再起動も有効です。
ホームボタンがあるiPhoneとホームボタンの無いiPhoneで再起動方法が異なります。
Apple公式サイトには各バージョンごとの再起動方法が乗っています。
iPhoneX,11,12.13,14 を再起動する方法は以下のとおりです。
- 電源ボタンと音量調節ボタン1つを長押し
- スライドで電源オフと表示が出るので右にスライド
- 電源オフ後本体横の電源ボタンを長押しで再起動

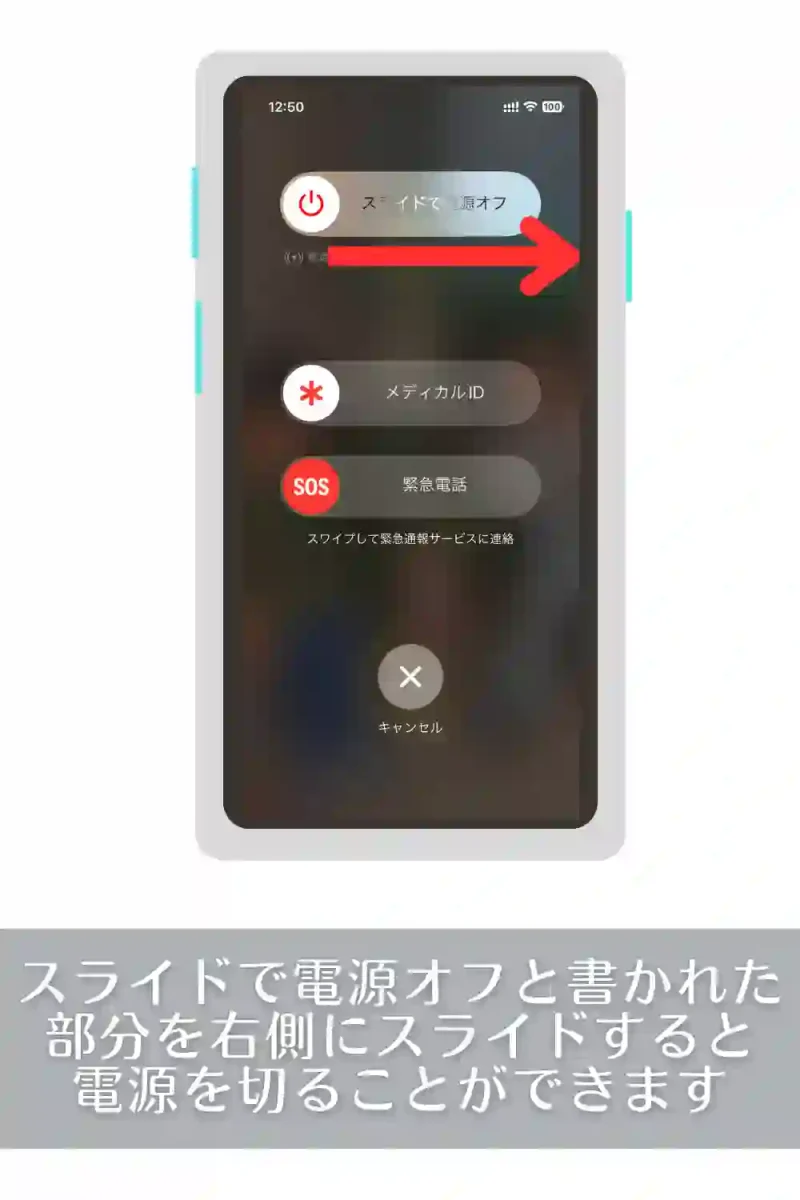
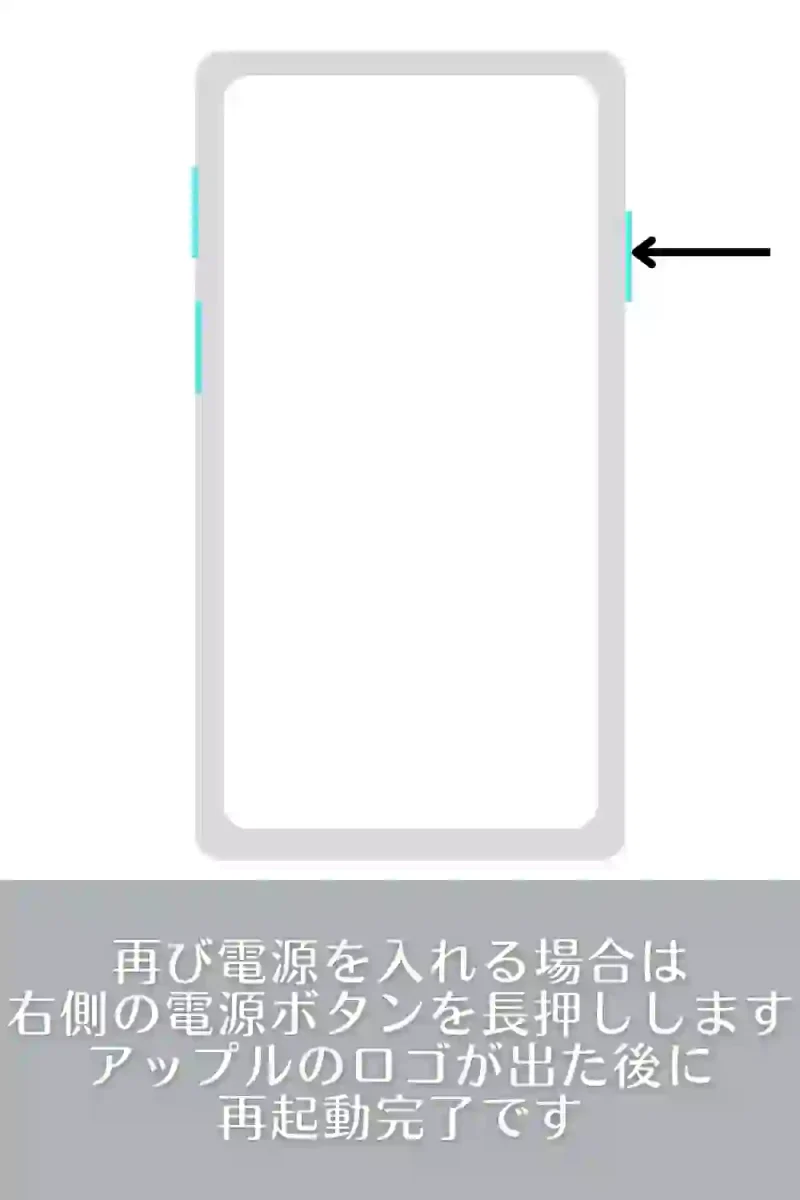
iPhone6,7,8,SE (2or3) を再起動する方法は以下のとおりです
- 本体横の電源ボタンを長押し
- スライドで電源オフと表示が出るので右にスライド
- 電源オフ後本体横の電源ボタンを長押しで再起動

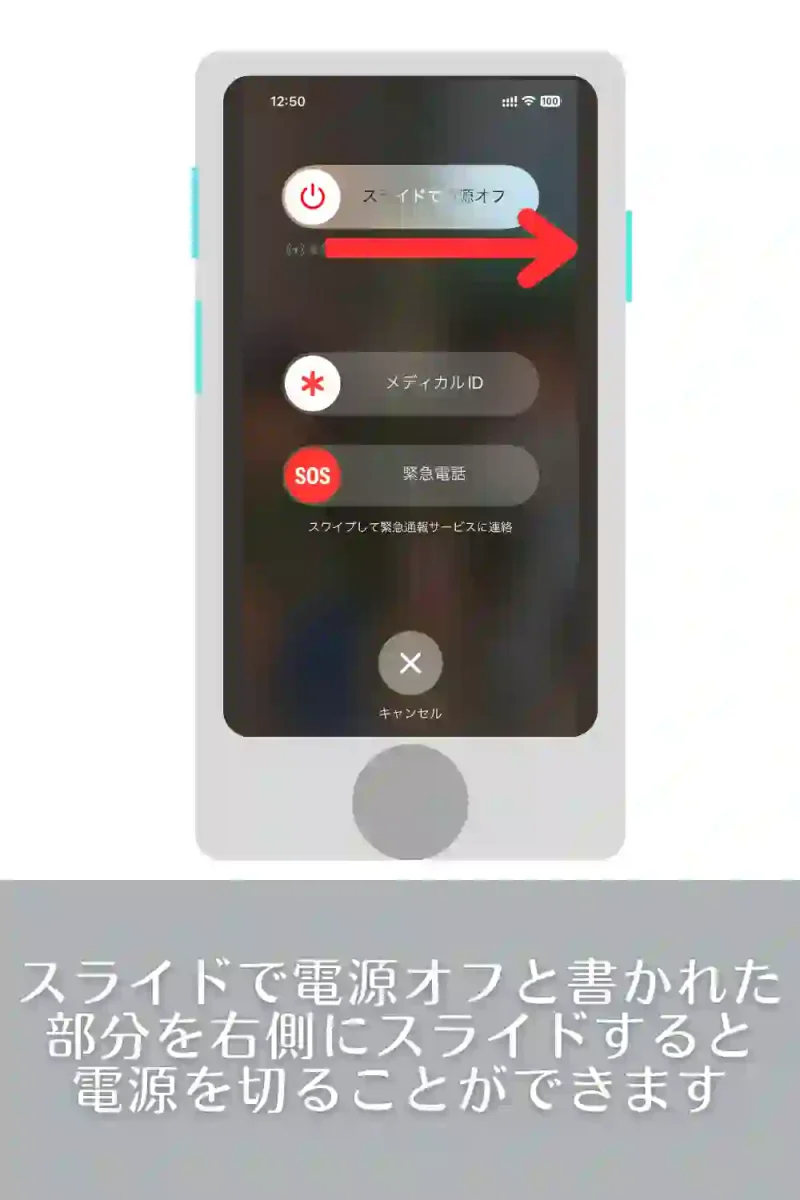
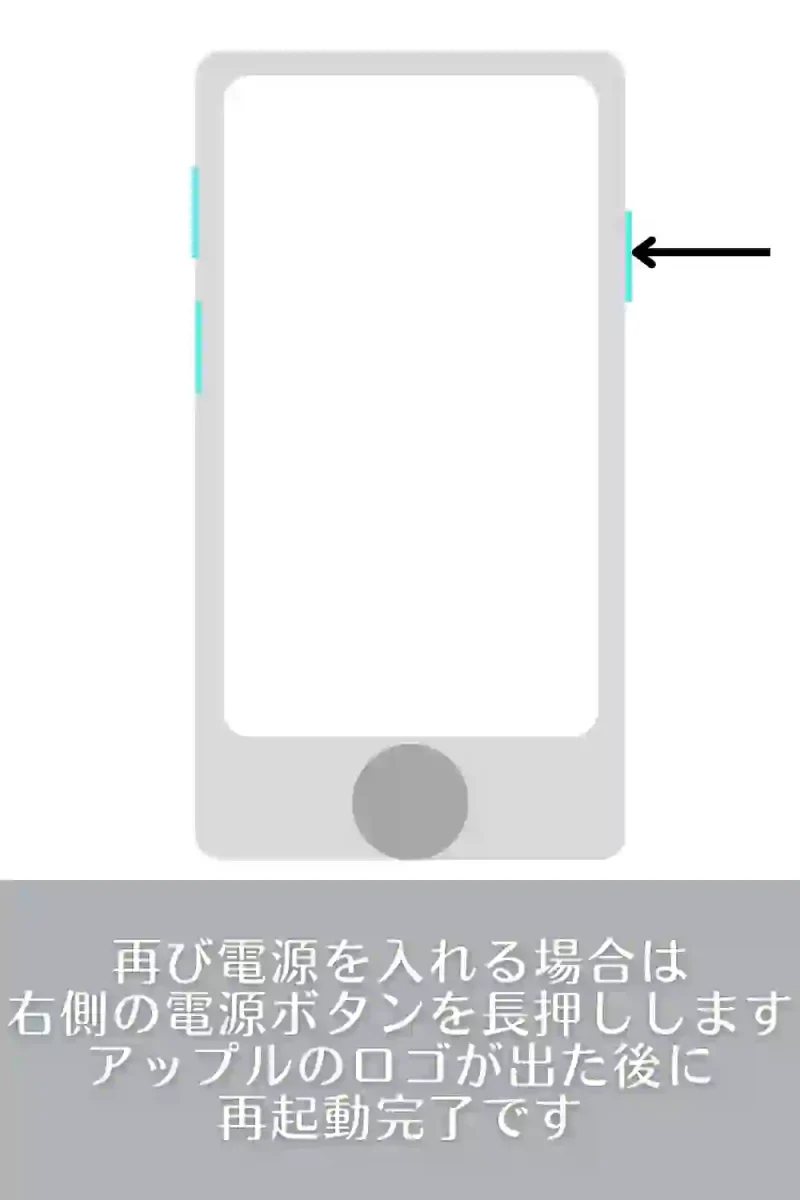
iPhoneSE(第一世代)やiPhone5以前を再起動する方法は以下のとおりです。
- 本体上の電源ボタンを長押し
- スライドで電源オフと表示が出るので右にスライド
- 電源オフ後本体上の電源ボタンを長押しで再起動

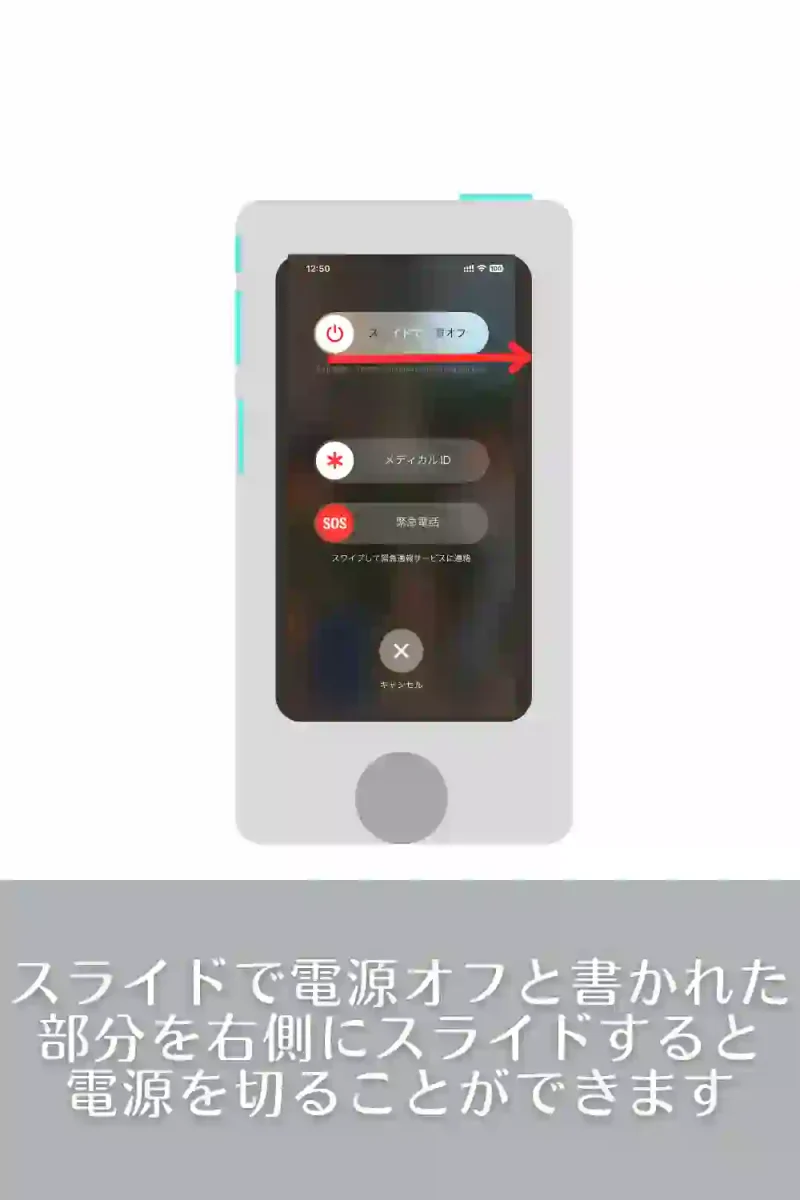

アンドロイドスマホを再起動する方法は以下のとおりです。
- 本体上の電源ボタンを長押し
- スライドで電源オフと表示が出るので右にスライド
- 電源オフ後本体上の電源ボタンを長押しで再起動
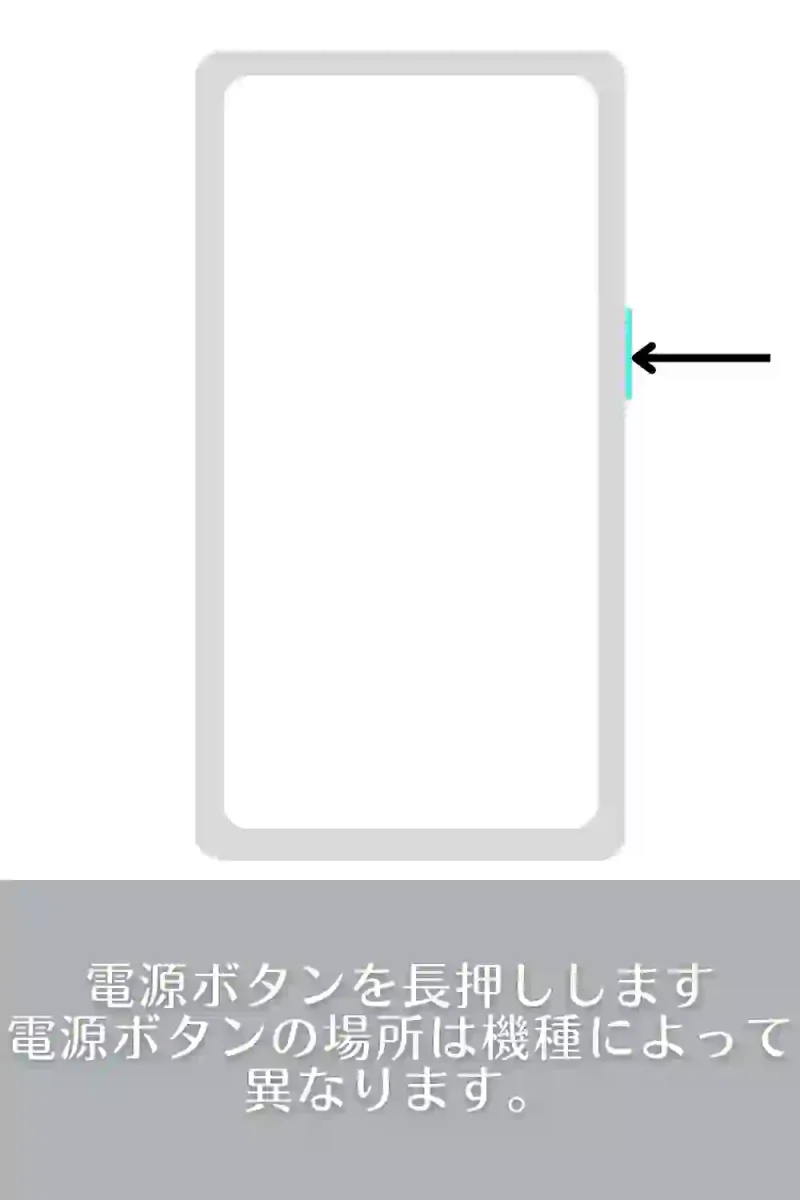
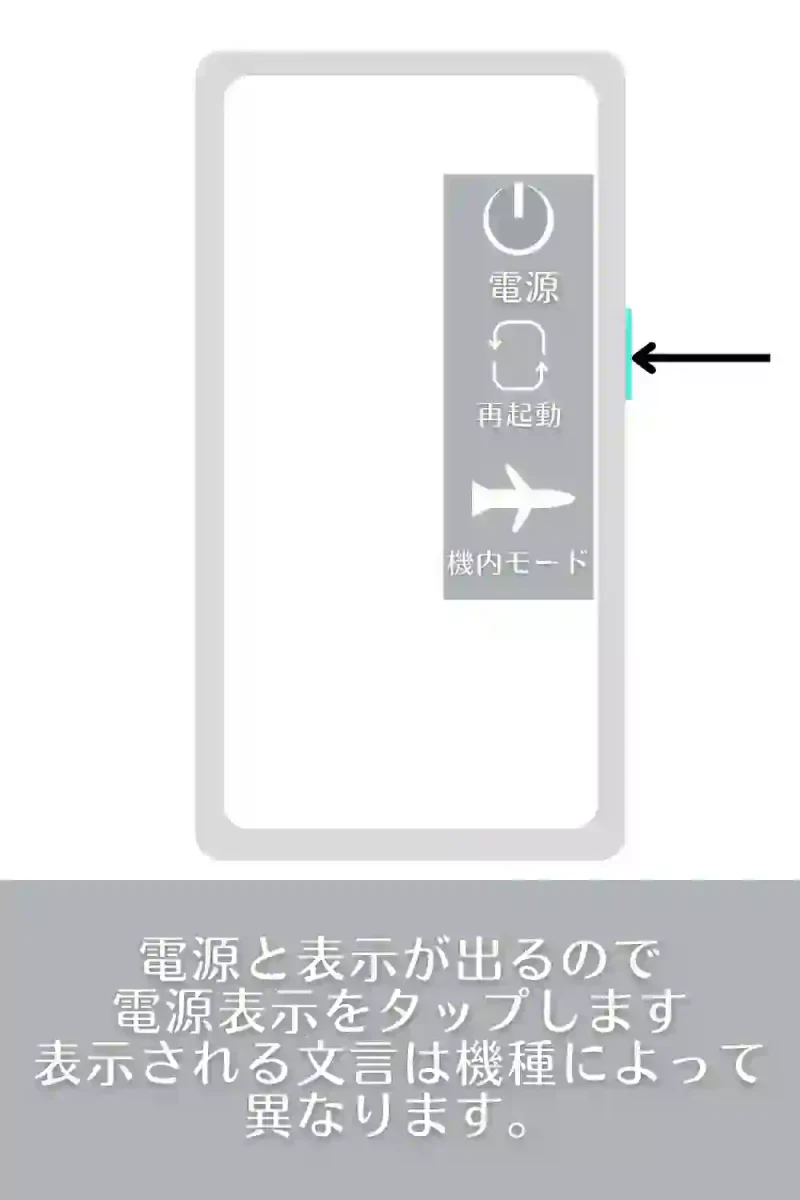
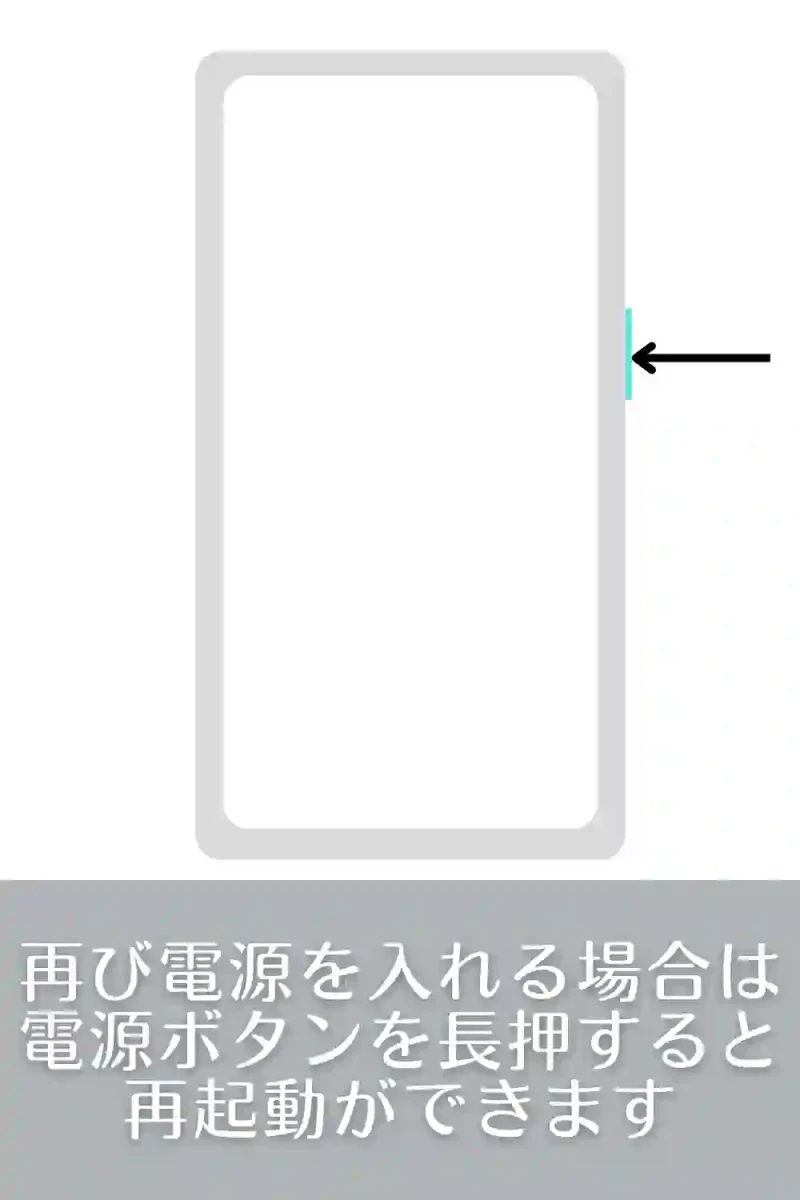
再起動後ホーム画面からマイクラをタップし、サインインボタンをタップ。
うまく行けばこの方法でサインインすることができます。
\Amazonなら公式マーケットプレイスより21%OFF!/
\Amazonなら公式マーケットプレイスより28%OFF!/
8|アプリの再ダウンロード
スマホ本体の再起動でもうまく行かない場合は、マイクラアプリを一旦削除し再度ダウンロードするという方法があります。
AppStoreもGooglePlayも一度購入したアプリの再ダウンロードが可能です。
ただし、購入履歴はアカウントやメールアドレスに紐付けられています。
そのため、必ずマイクラを購入したアカウントでiPhoneやAndroidにログインするようにしてください。
アカウントを間違えると購入画面が出てしまいます。
注意点として、マイクラのワールドはスマホ本体に保存されているため、バックアップを取らないとワールドが消えてしまいます。
まずはマイクラのアプリを長押しします。
アプリがぷるぷると動いて ー ボタンが出るorアプリの削除有無確認画面が出てきます。
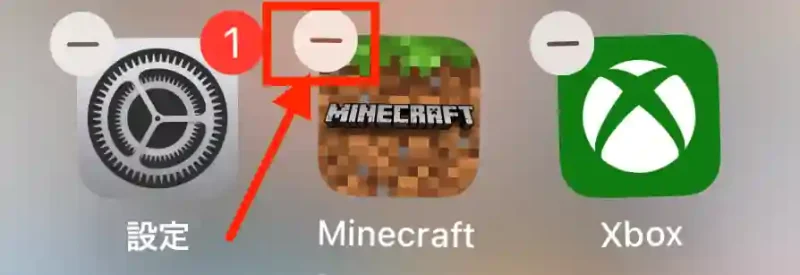
削除画面は2パターンありますが、どちらの場合もAppを削除をタップ。
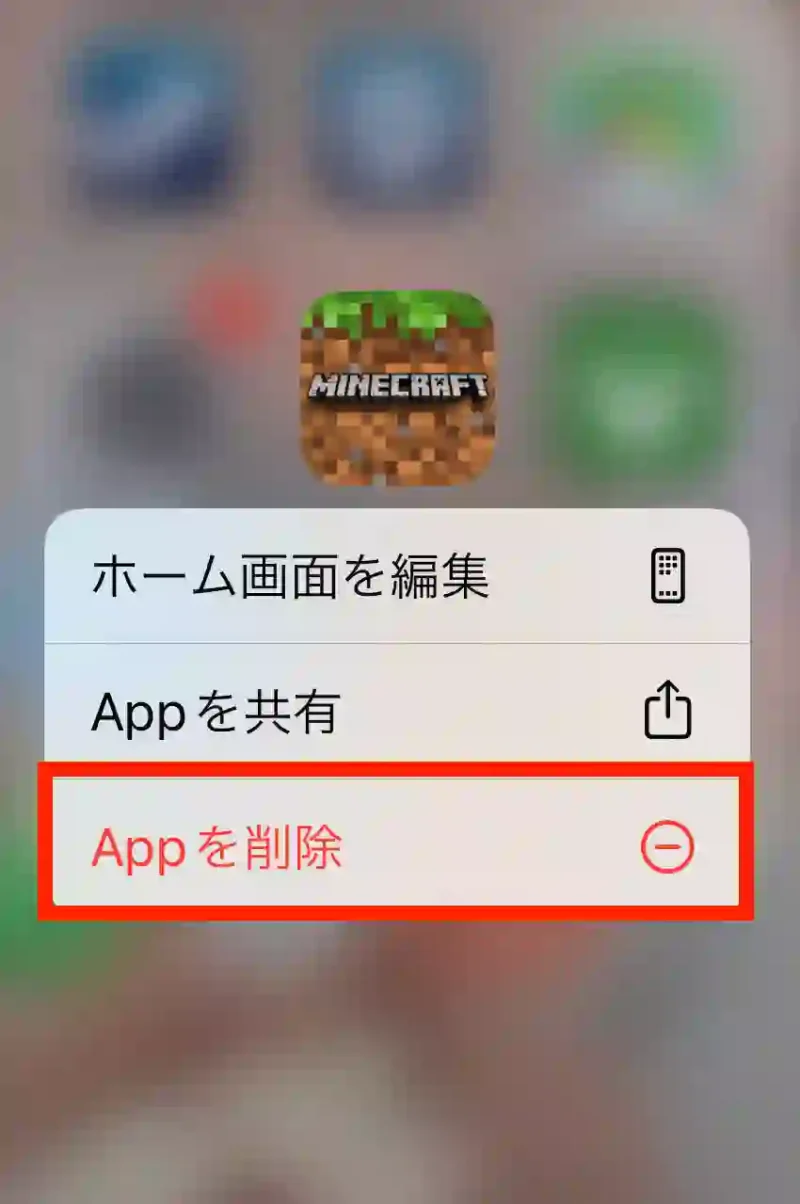
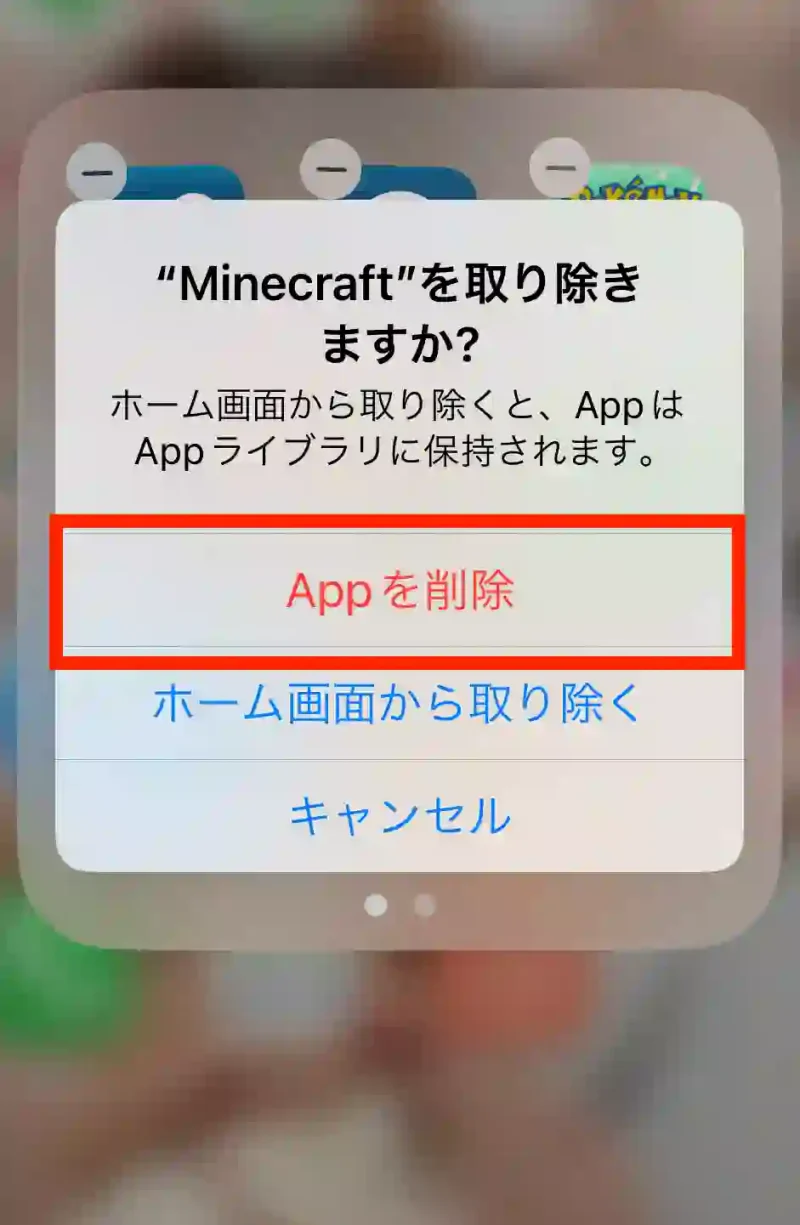
Appを削除を押すと、本当に削除していいのかと文言が出ます。
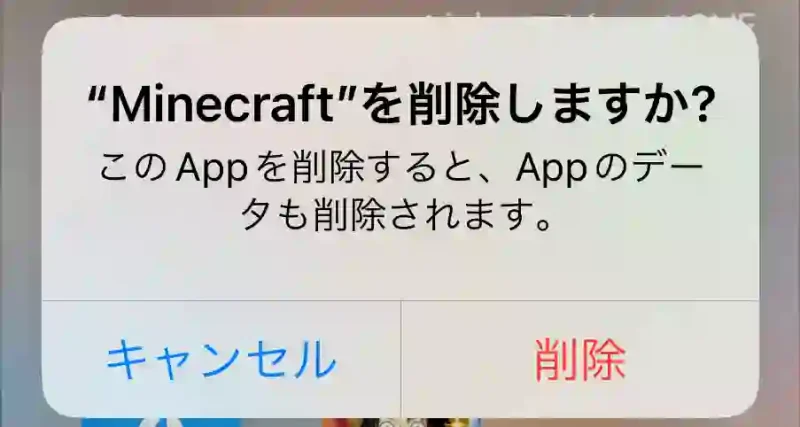
この画面で削除を押すと、マイクラのアプリを削除することができます。
削除したあとはホーム画面から青色のAppStoreをタップ。
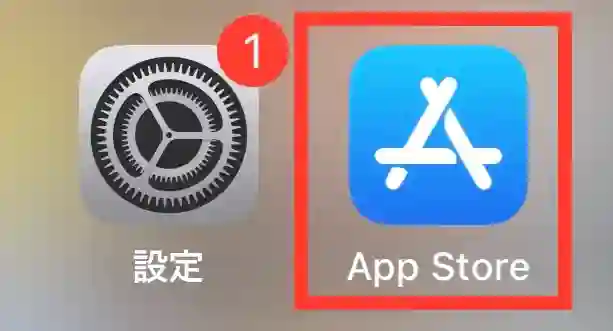
画面右下にある検索窓をタップ。
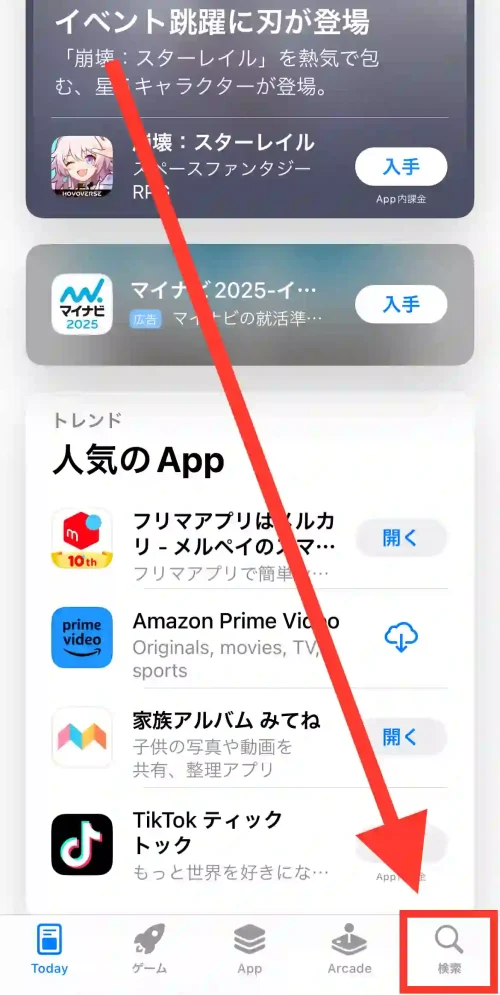
画面上に検索窓が出るのでそこにマイクラと入力します。
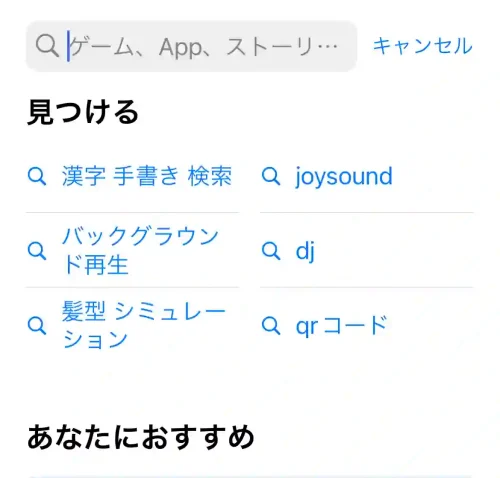
表示されるマイクラアプリに雲のようなアイコンがあればタップします。
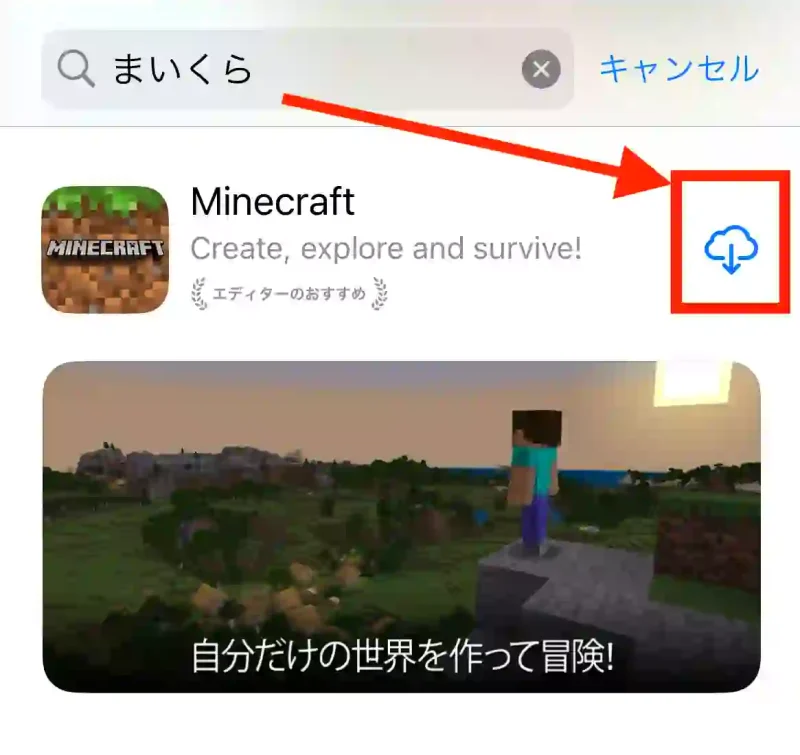
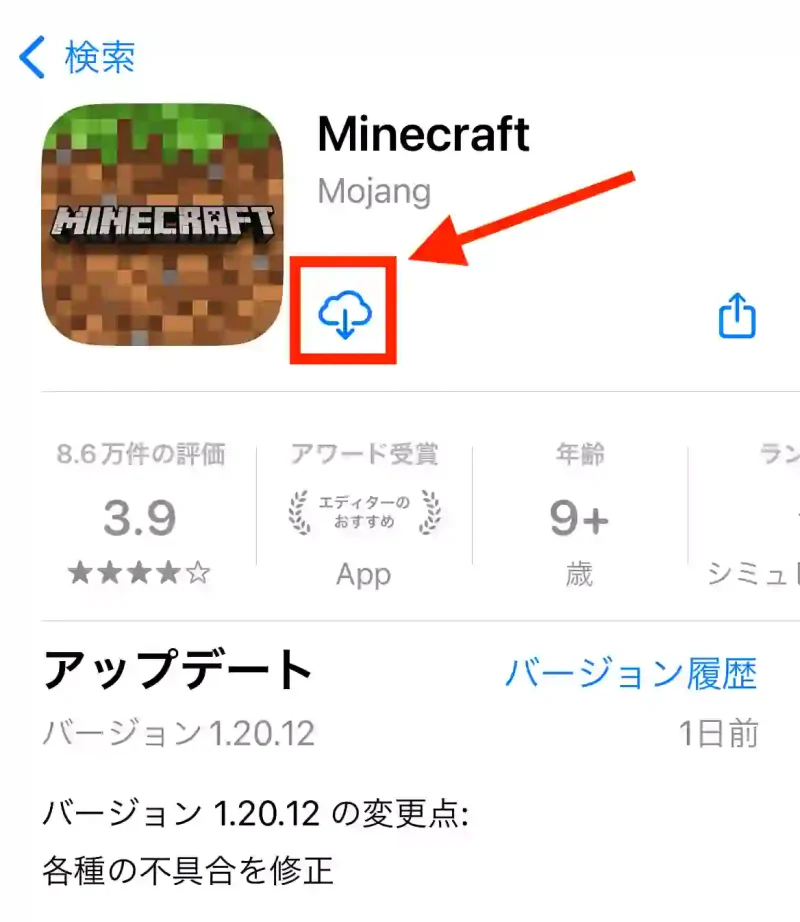
うまく行けば、アプリをダウンロード後サインインできるようになります。
注意点として、この方法では作っていたワールドは消えてしまいます。
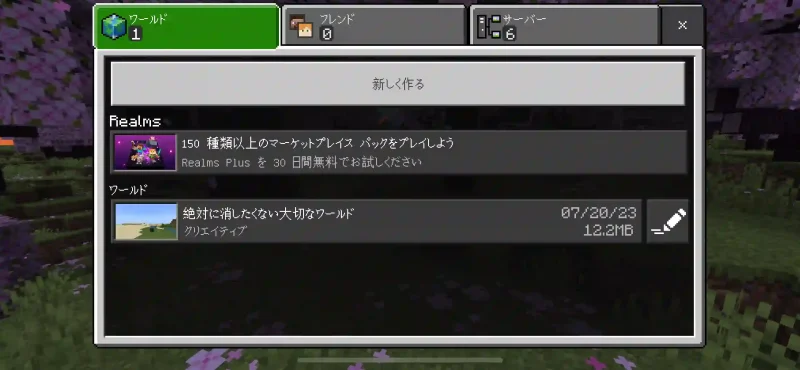
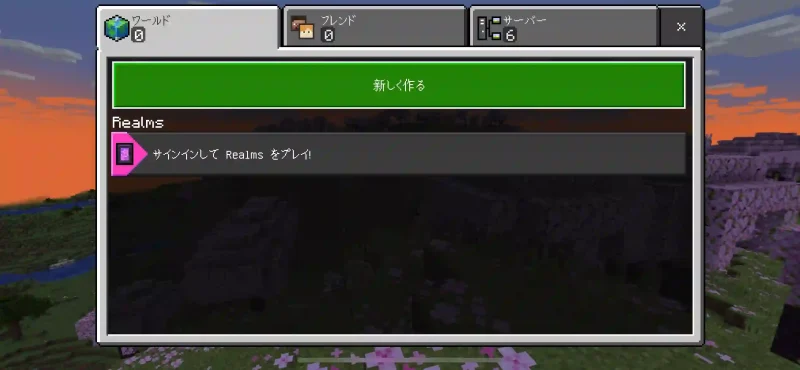
再起動後は以前作ったワールドが消え、新しく作るが押せます。
Androidスマホの場合は、僕が端末を持っていないためGooglePlayヘルプのページを紹介します。
このページを参考アプリを再インストールすることができます。
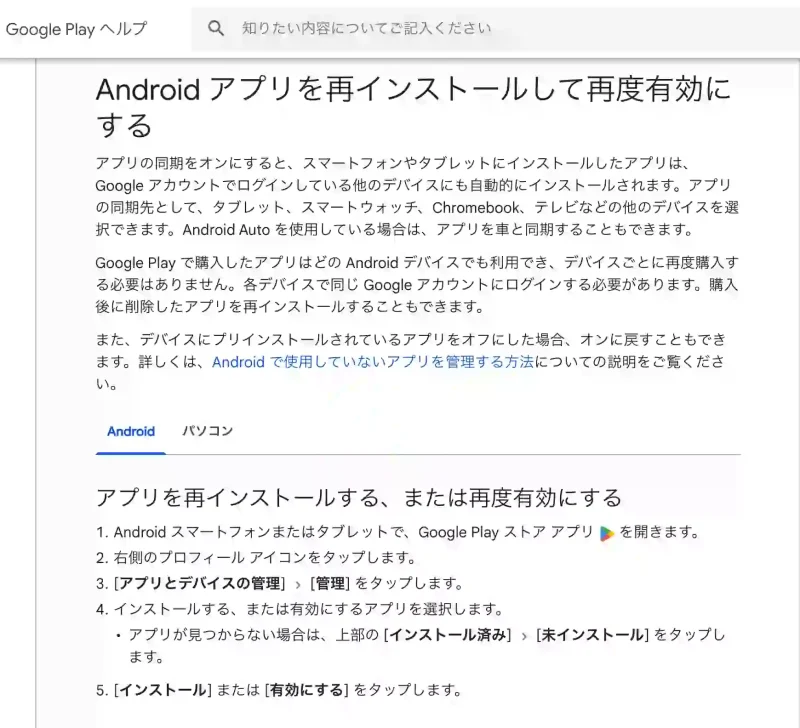
再ダウンロード後ホーム画面からマイクラをタップし、サインインボタンをタップ。
うまく行けばこの方法でサインインすることができます。
9|スマホのIPアドレスの固定
マイクラでサインインできなくなるまで、知らなかったのですが、スマホのIPアドレスの固定という方法もあるようです。
手順として
- 設定アプリをタップ
- Wi-Fiをタップ
- Wi-Fiの横にあるiをタップ
- IPv4の欄にあるIPアドレス,サブネットマスク,ルーターをメモする
- IPの構成をタップし手動にする
- 手打ちのIPと書かれた欄にメモしたIPアドレスを入力(末尾を変える)
- 先程メモしたサブネットマスク,ルーターを入力
- IPの構成の欄が自動から手動に変わっていたらOK
この手順でIPアドレスの固定が可能です。
写真で説明すると、まずは設定アプリをタップ。
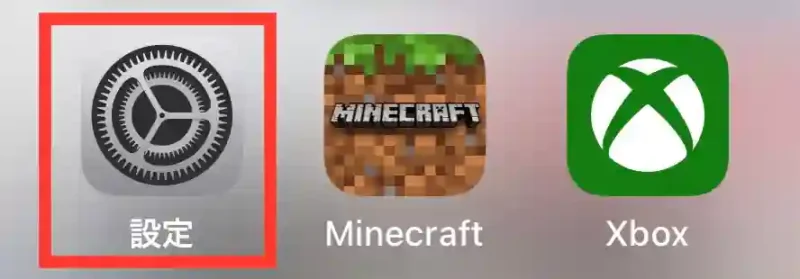
続いてWi-Fiをタップ。
Wi-Fi選択画面のiをタップ。
IPアドレス、サブネットマスク、ルーターの欄にある数字をメモします。
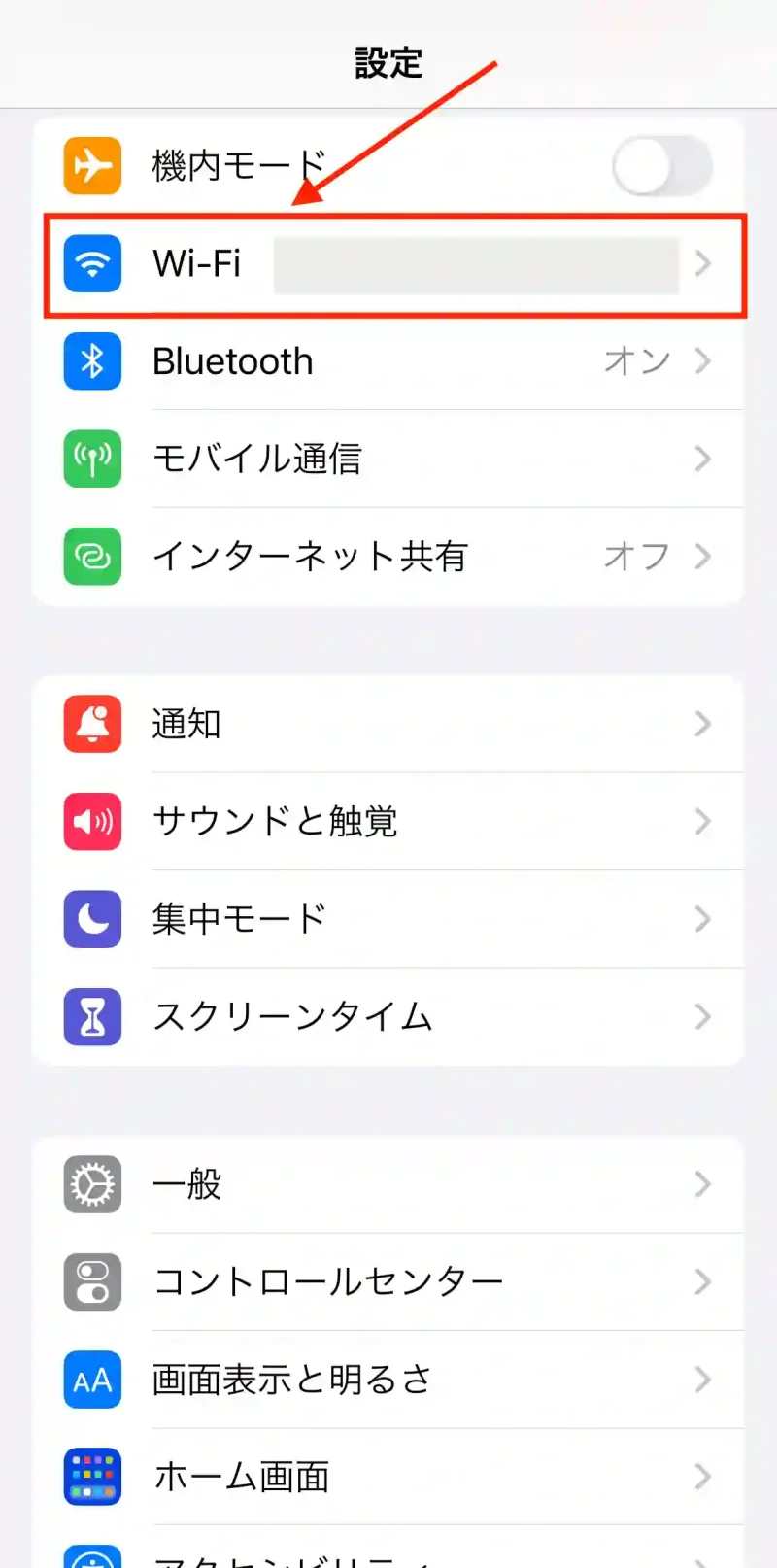
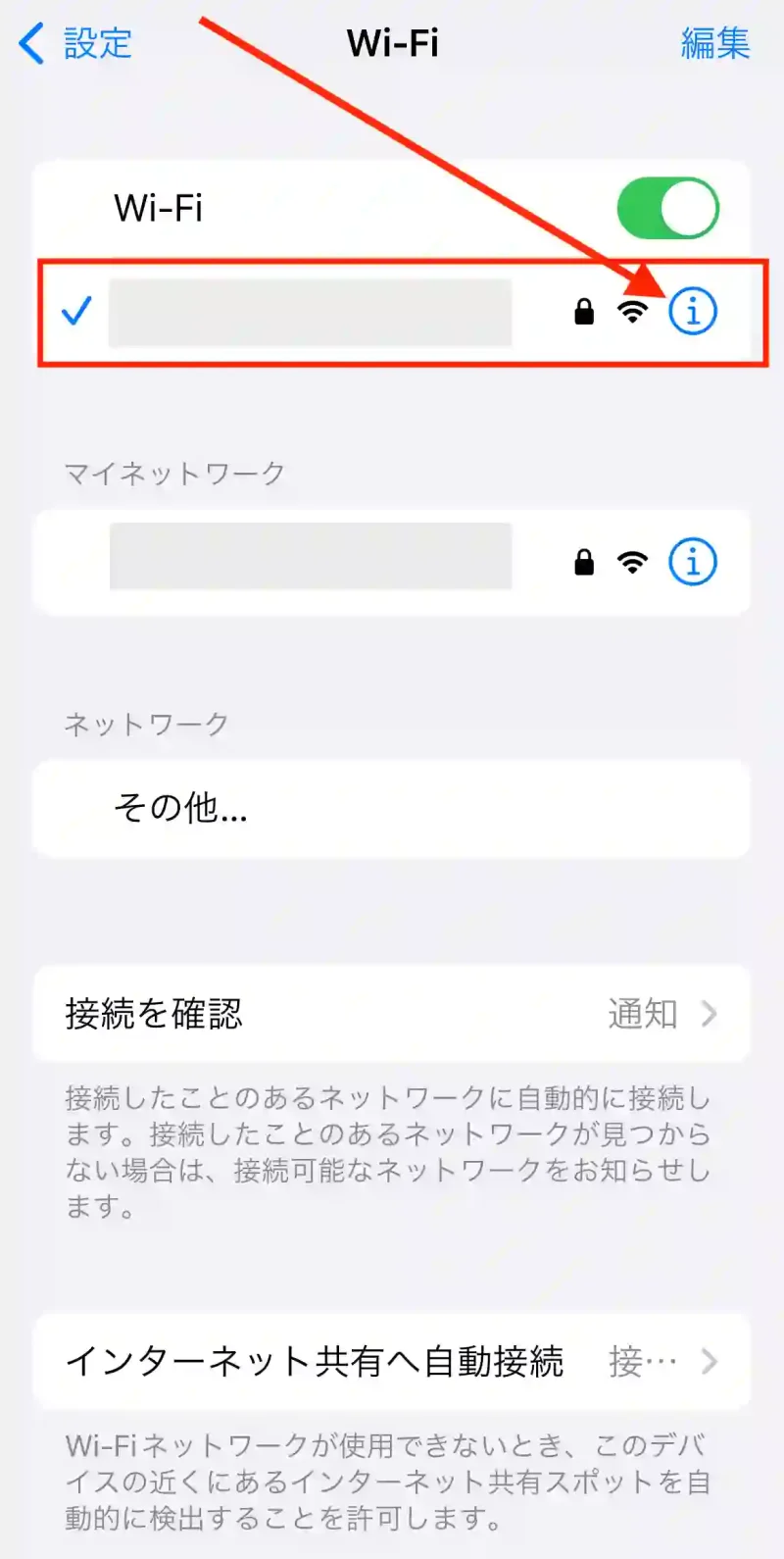
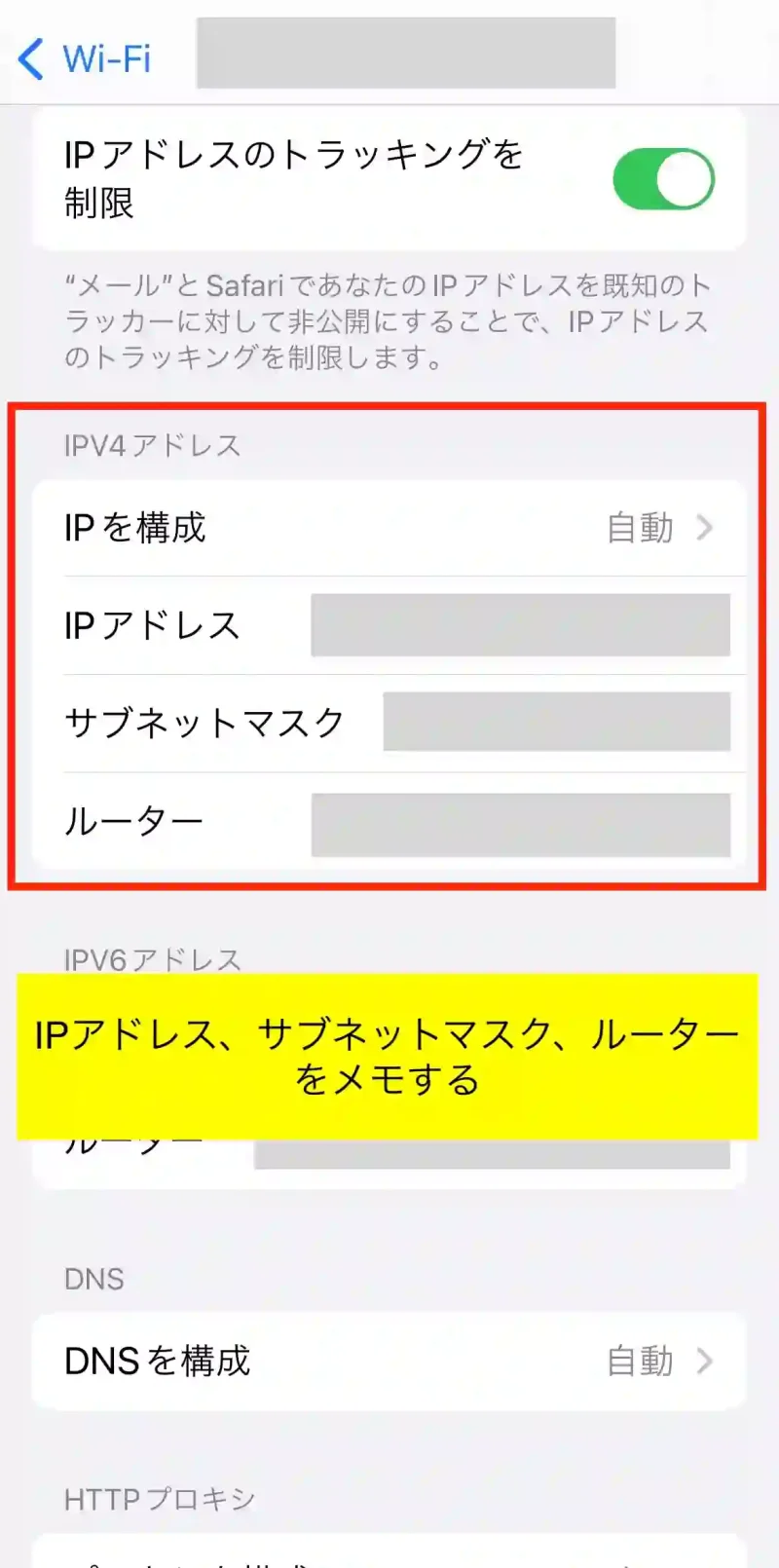
ちなみに、IPアドレス、サブネットマスク、ルーターはスクショではなく、紙などにメモしたほうがいいです。
スクショを見るために写真アプリに切り替えると、手打ち入力が初めから打ち直しになります。

さぼって余計時間かかりました
メモが終わったらIPを構成の部分をタップします。
手動をタップすると、手入力のIPという項目が出ます。
IPアドレスは末尾を変えます。
僕の家はNECのルーターを使っているので、
AtermQ&A無線LAN端末のIPアドレス(IPv4)を固定したいのページにあるIPアドレスに変更しました。
お使いのルーターによって、推奨の末尾があるので公式サイトをご確認ください。
サブネットマスク、ルーターは先程メモしたものをそのまま入力します。
すると、右上の保存がタップできるようになります。
保存が終わると、IPを構成の欄が手動の表示に切り替わります。
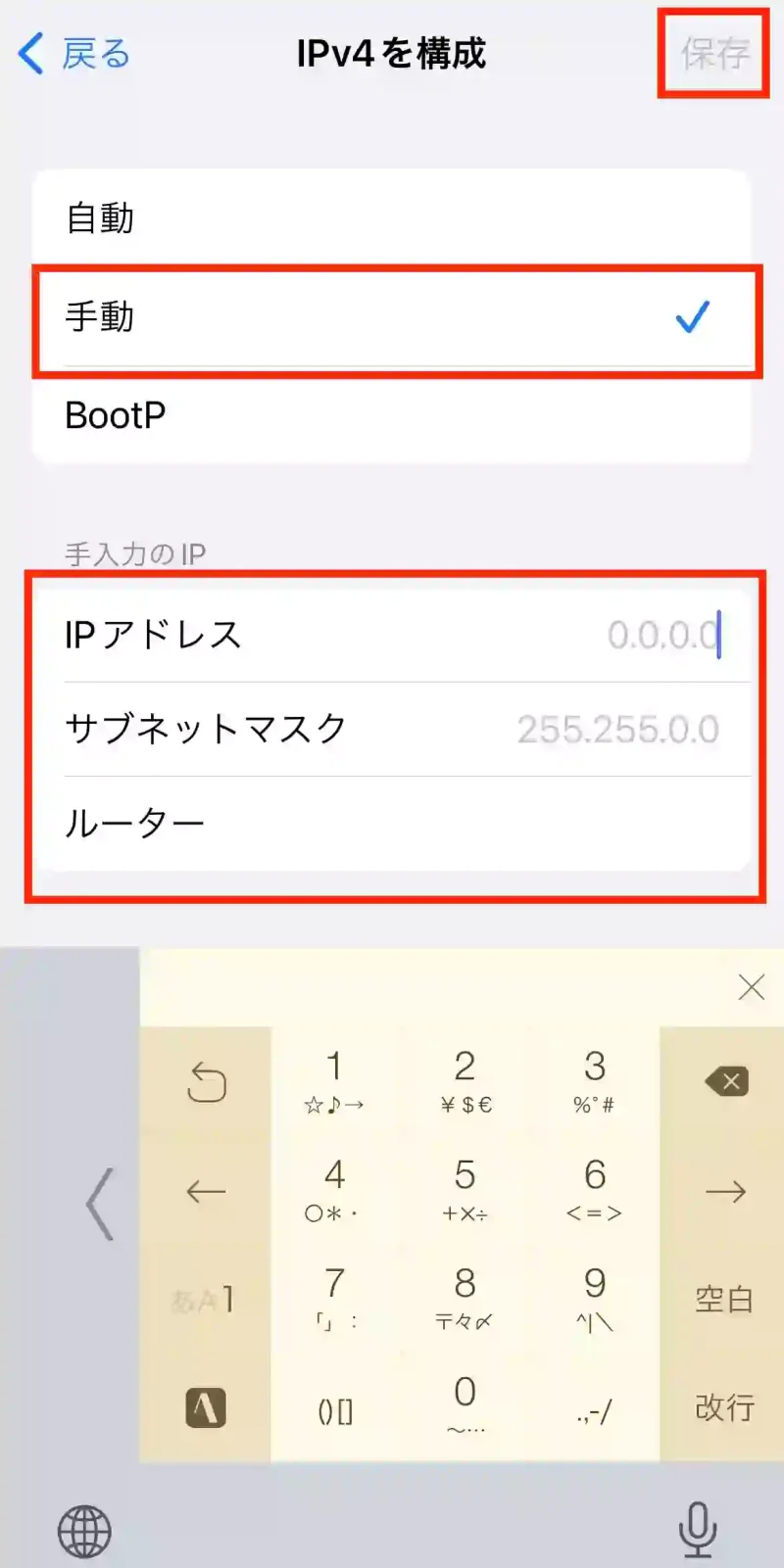
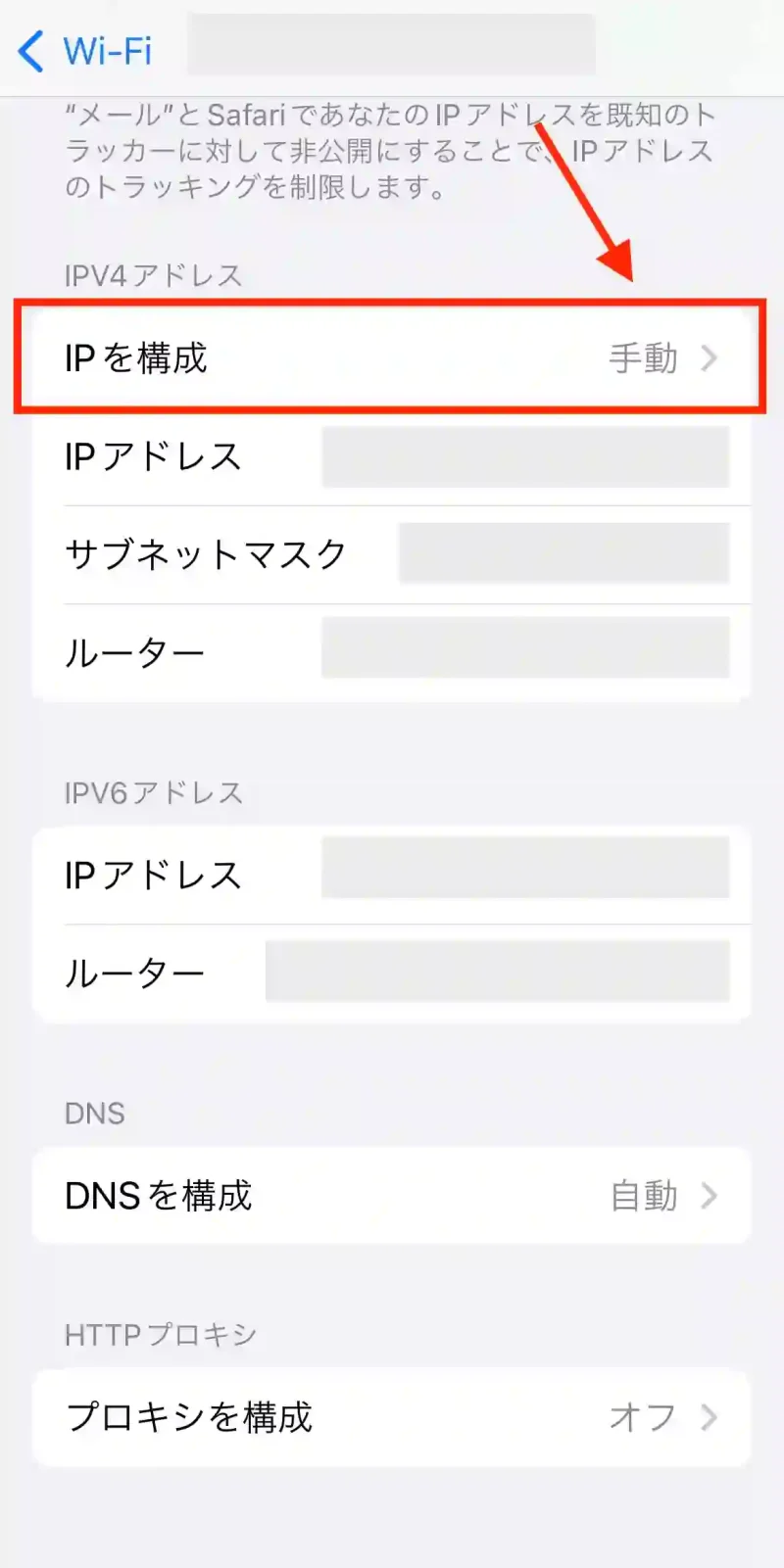
IPアドレスの固定でうまく行かなければDNSの設定も変更してみます。
サーバーの応答が悪くサインインできないと考えGoogle Public DNSに設定してみます。
ルーターの調子が悪いときなどによく使うDNSです。
手順として、
- 設定アプリをタップ
- Wi-Fiをタップ
- Wi-Fiの横にあるiをタップ
- DNSを構成をタップ
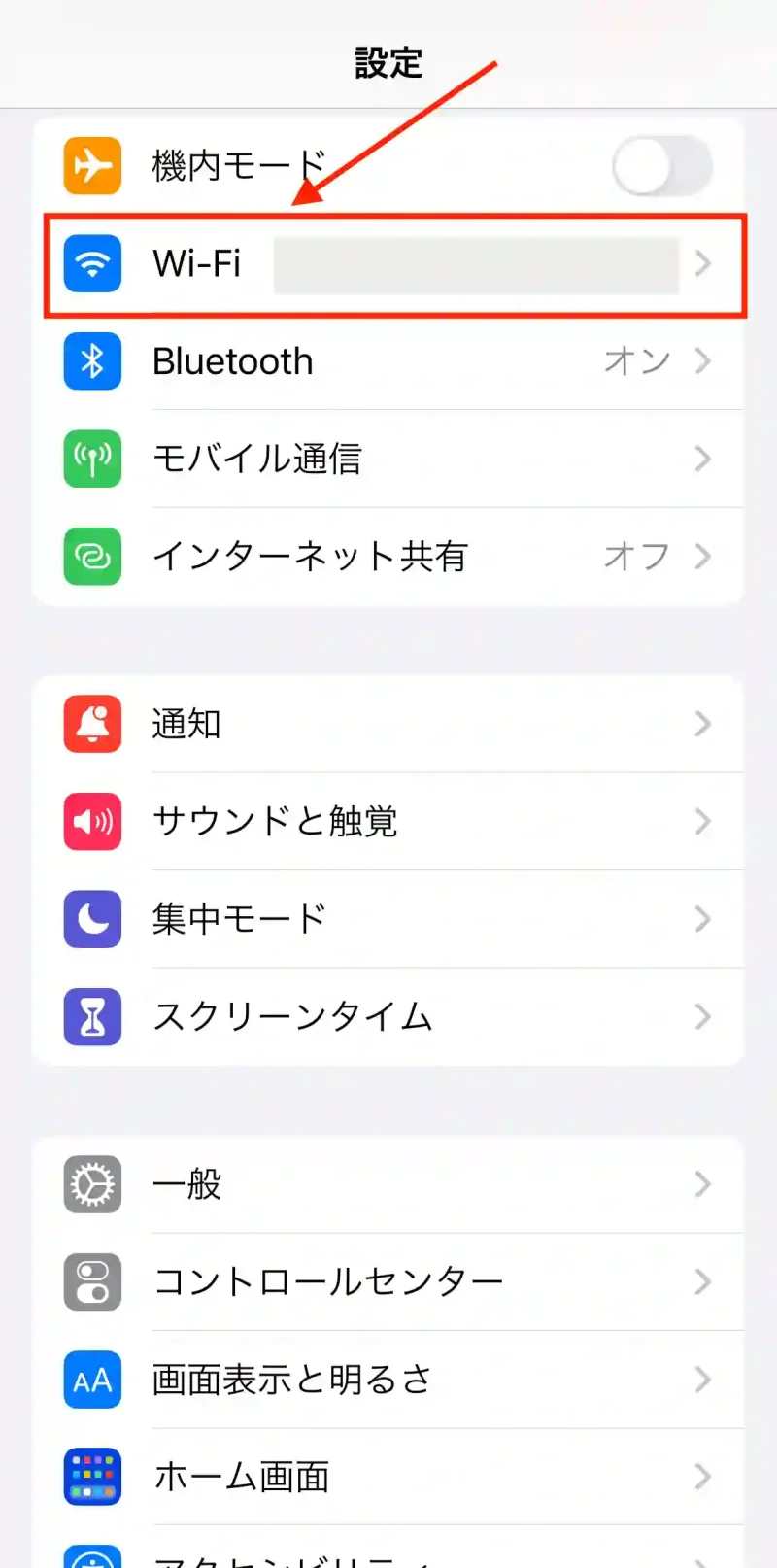
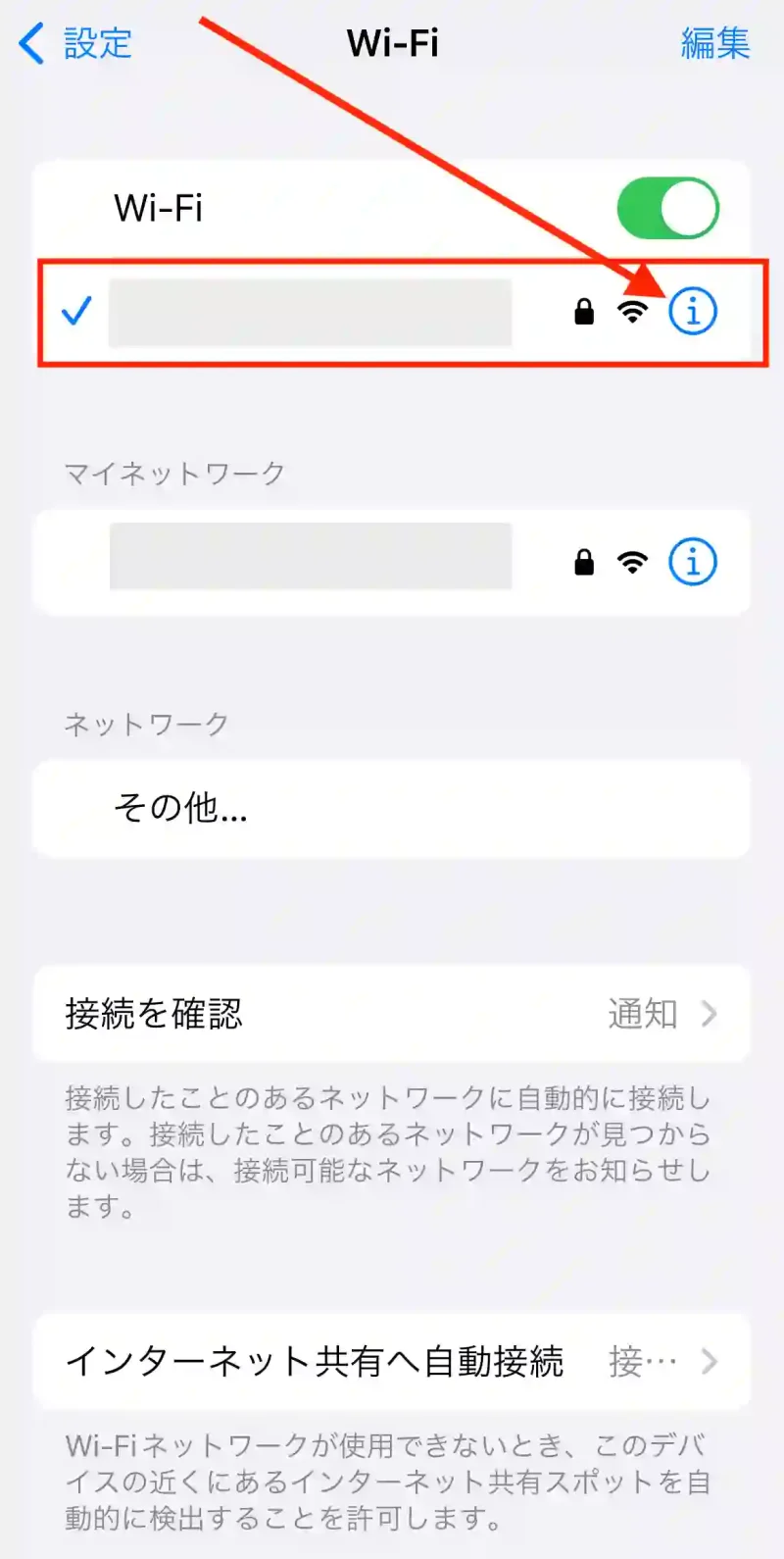
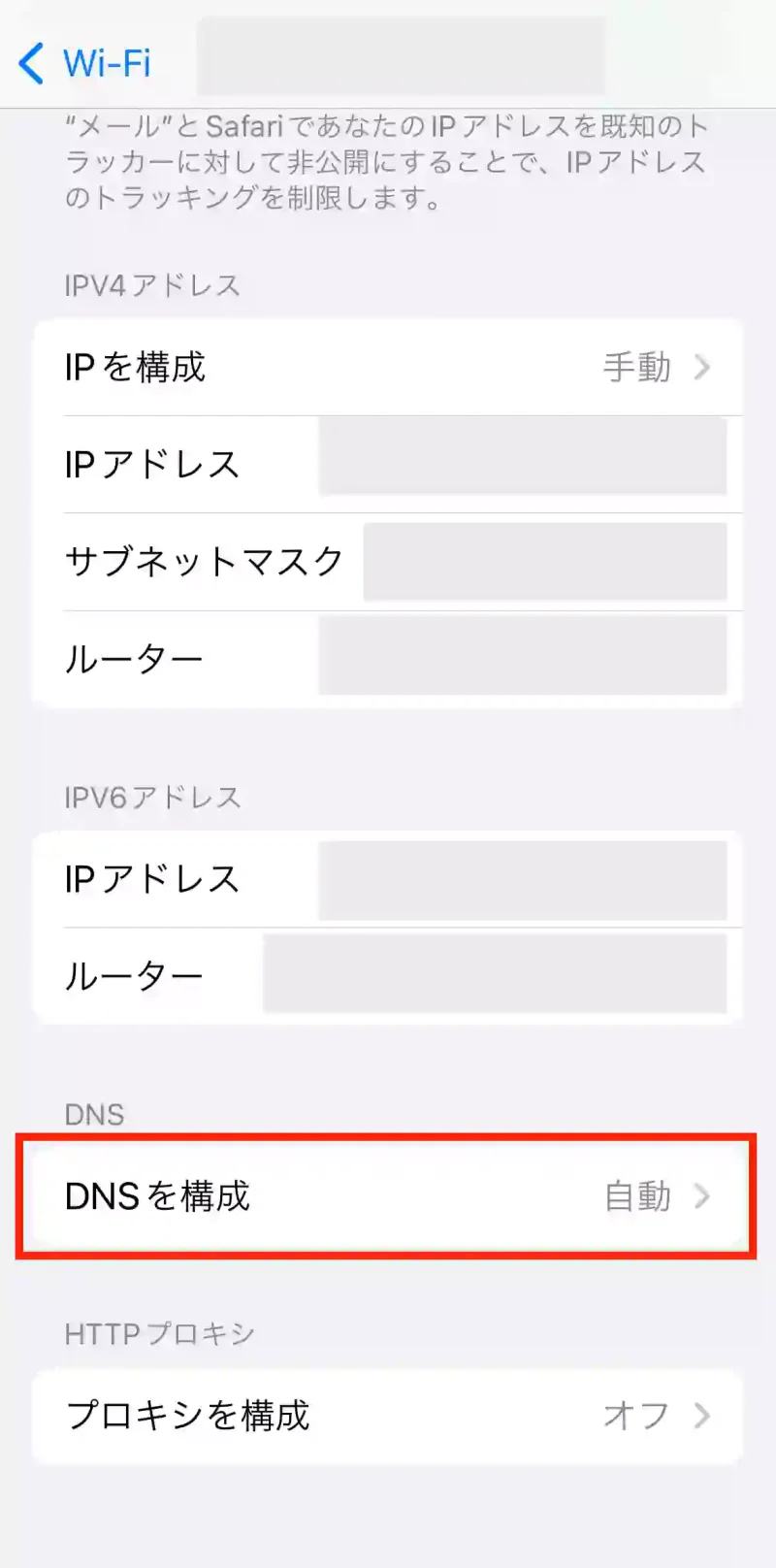
- 左の ー マークをタップ
- 削除をタップ
- 全部削除します
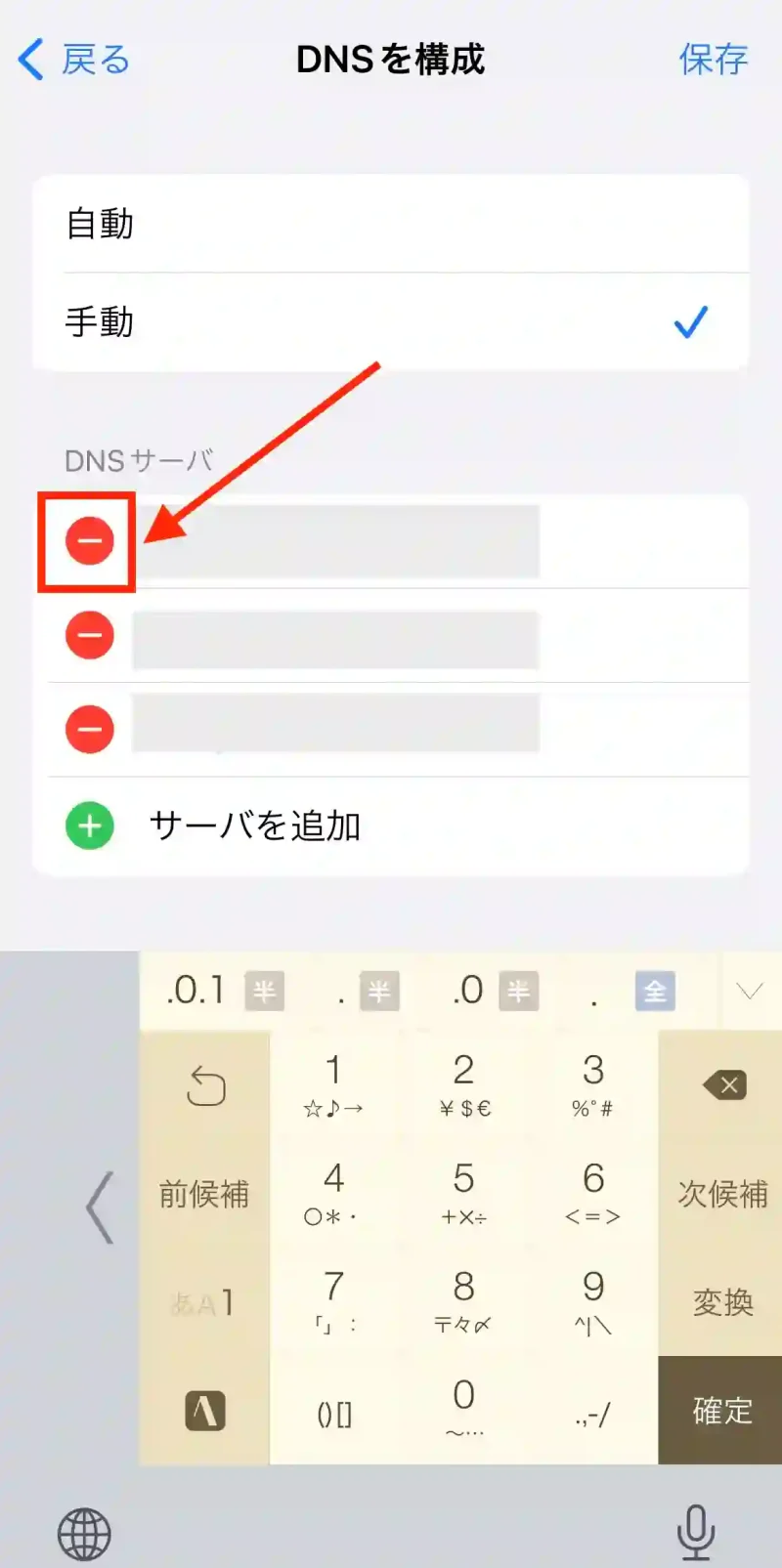
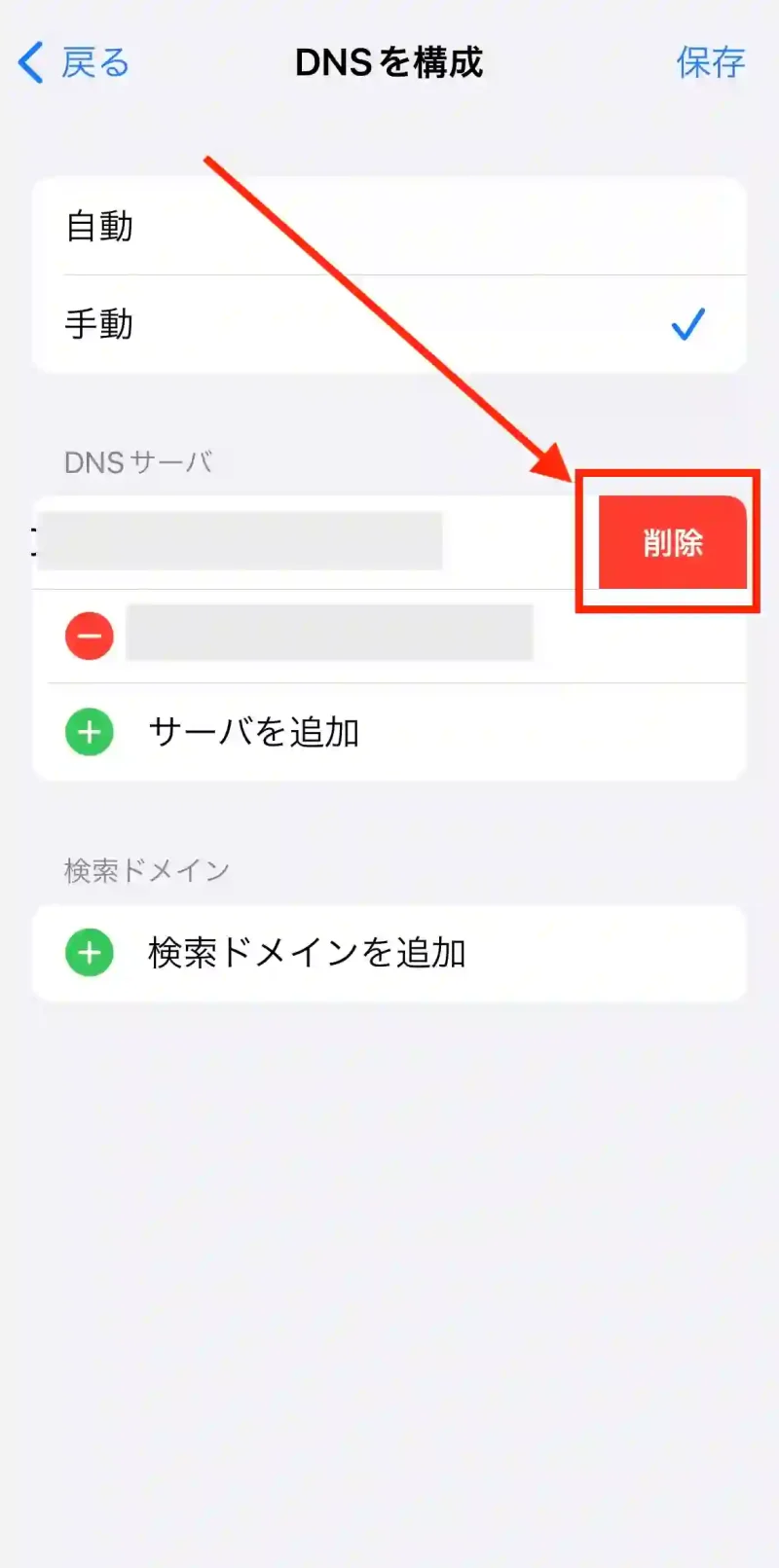
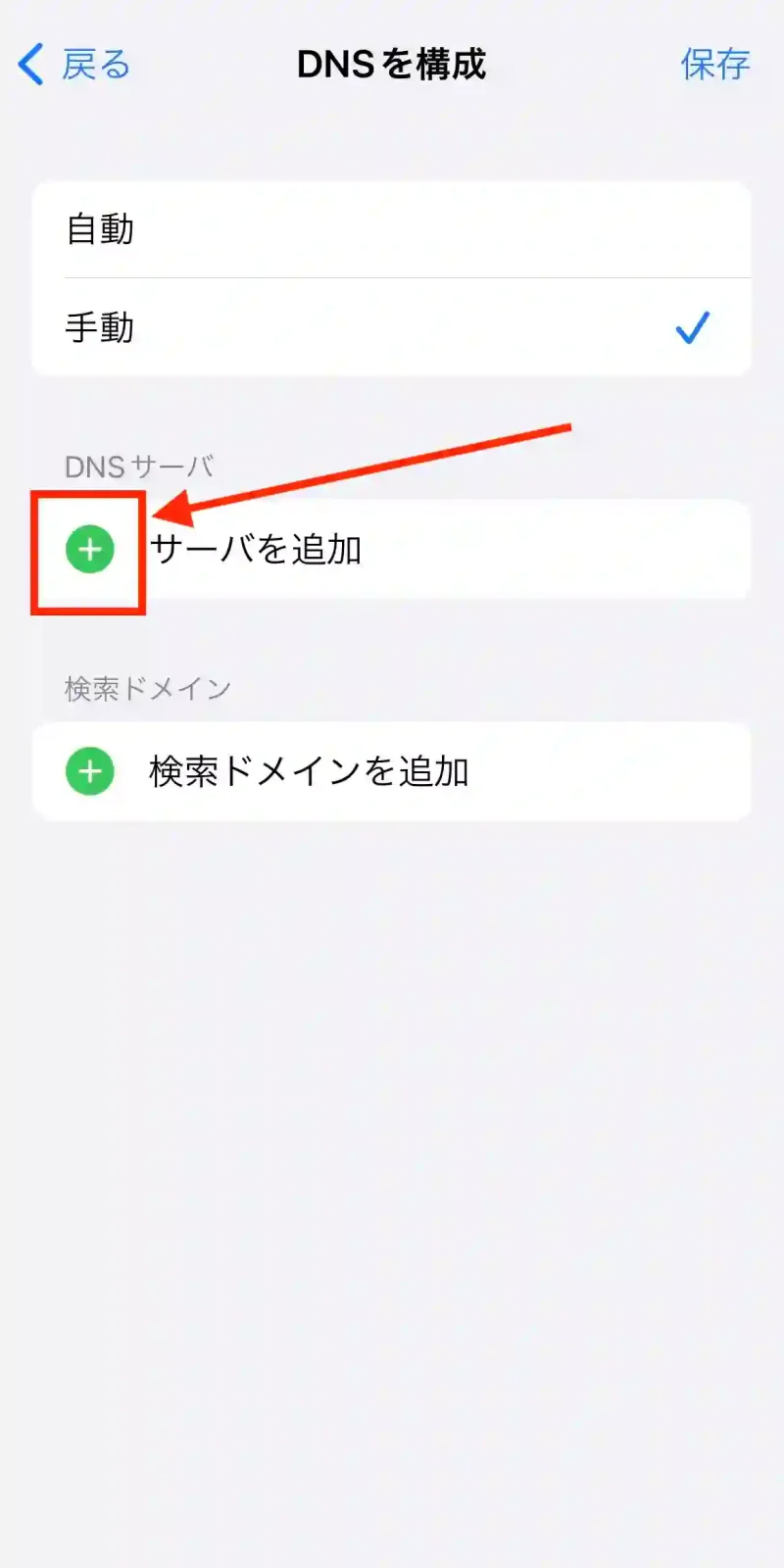
サーバーを追加を押して、
- 8.8.8.8
- 8.8.4.4
と入力します。
右上の保存を押します。
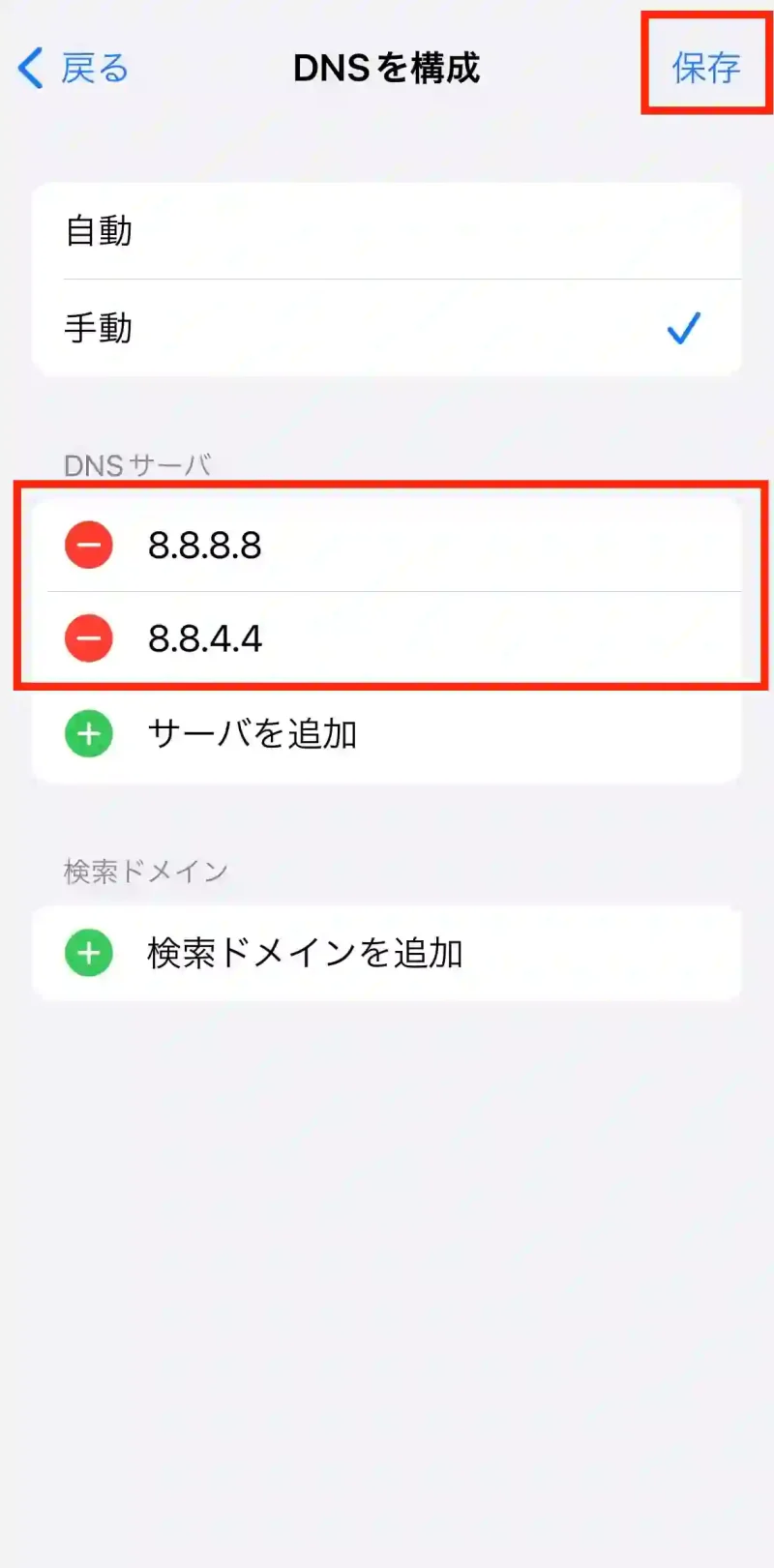
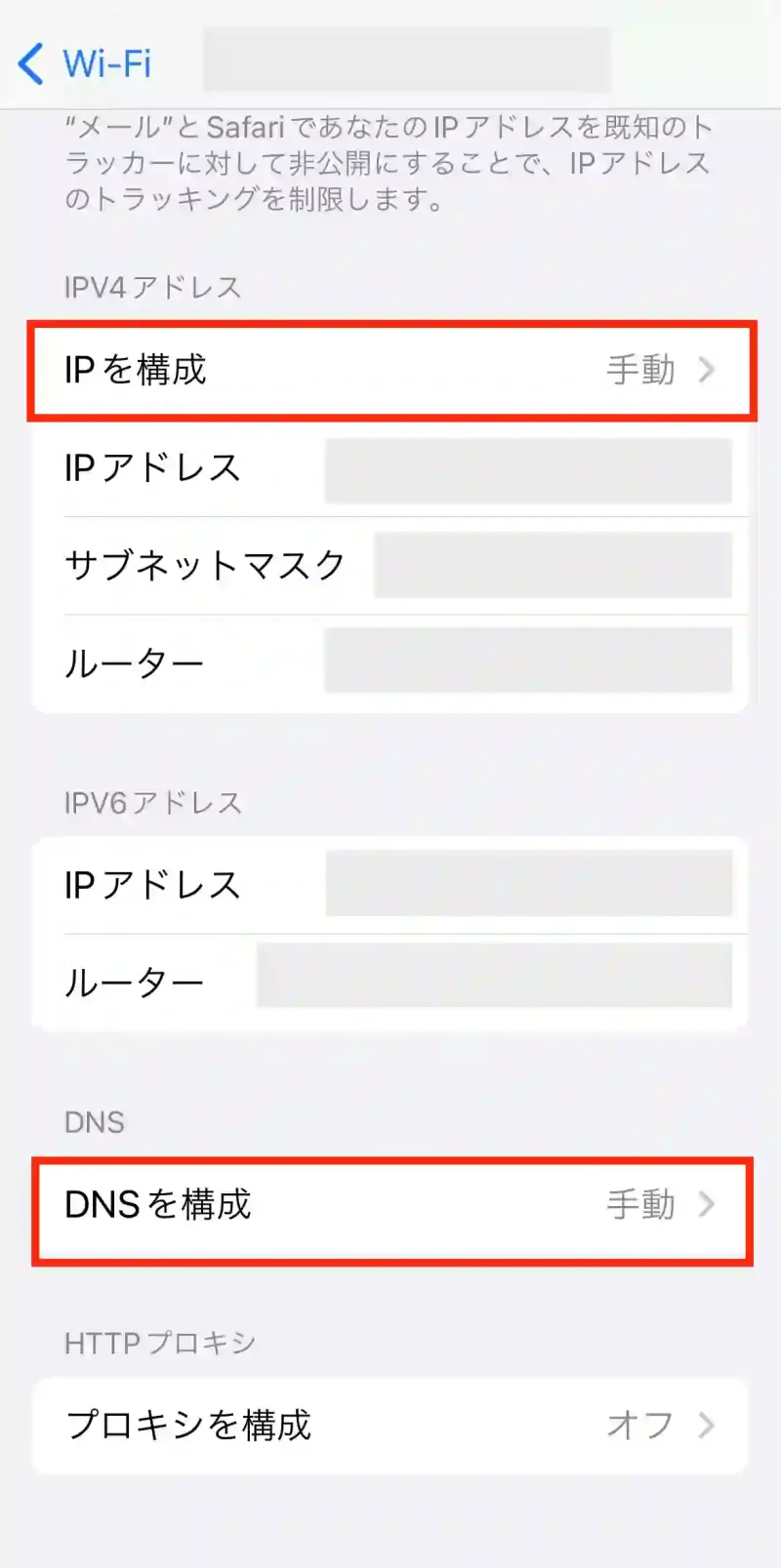
保存ができたら設定完了です。
DNSを構成の欄が手動の表示に変わります。
Androidスマホも紹介したかったのですが、私が端末を持っていないため、参考になるサイトを紹介します。
参考(バッファロー公式サイト):AndroidスマホのIPアドレスをDHCPから静的にする(固定する)方法
うまく行けばIPアドレスを固定する方法で、サインインが可能になります。
10|時間を12時間表示から24時間表示へ変更
スマホの時刻表示が12時間表示になっていると、サインインできない場合があるようです。
その場合、24時間表示に変更することで解決が可能です。
iPhoneの場合
- 設定
- 一般
- 日付と時刻
- 24時間表示のトグルを緑色にする
この手順で変更することができます。
まずは設定アプリタップ。
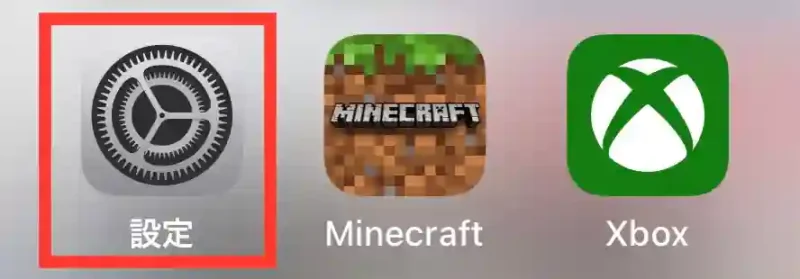
続いて一般→日付と時刻、24時間表示をタップ。
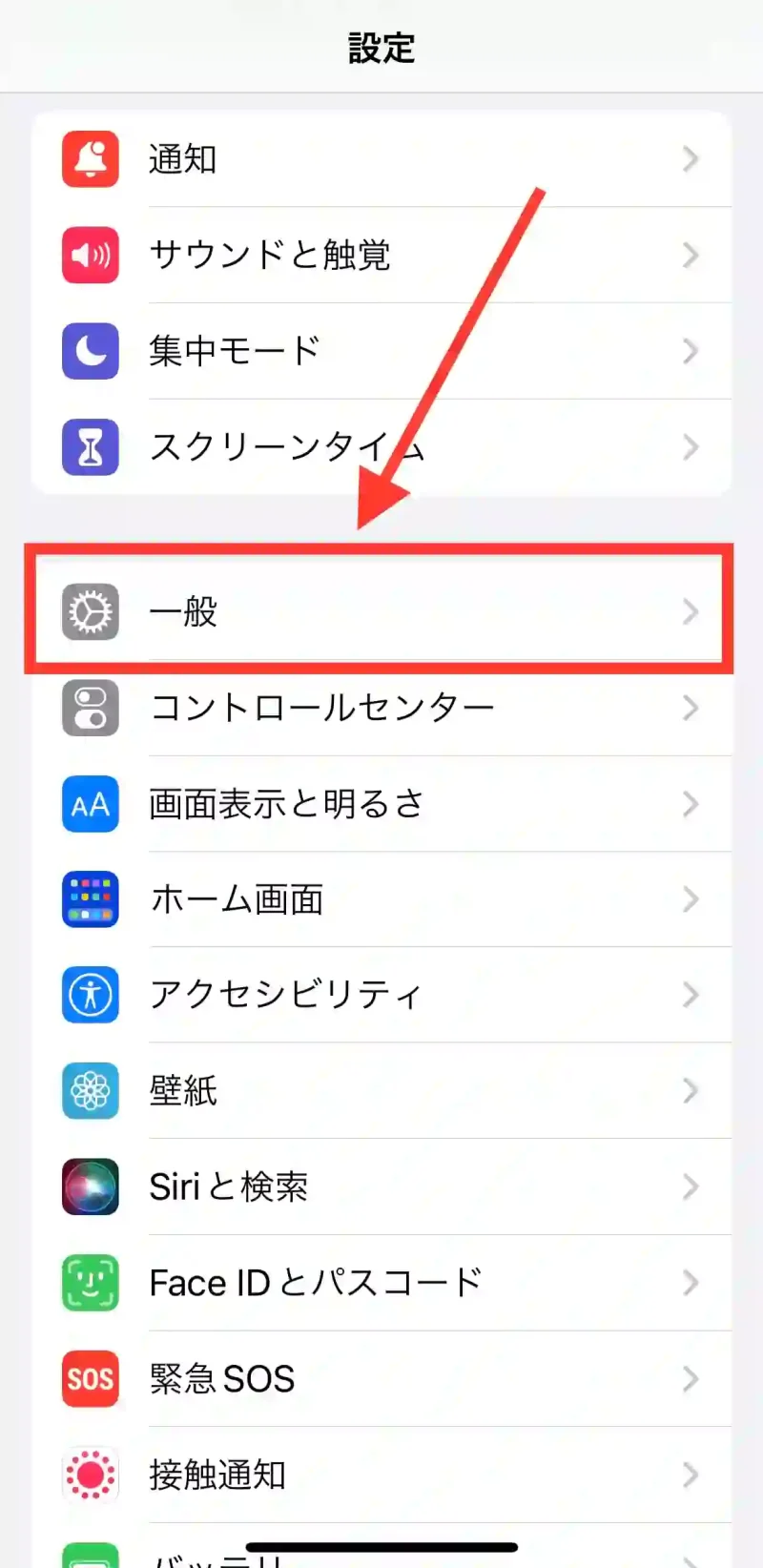
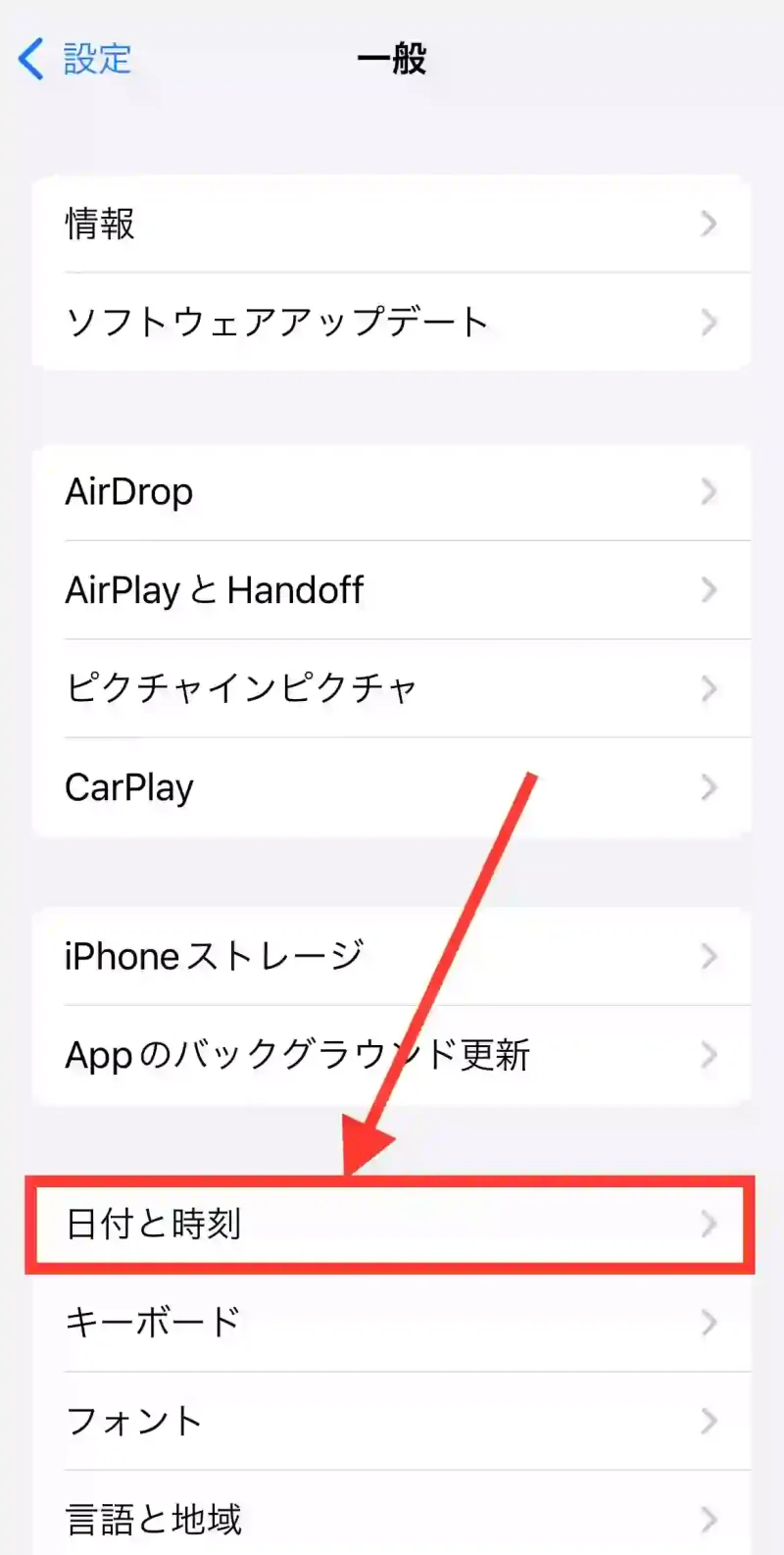
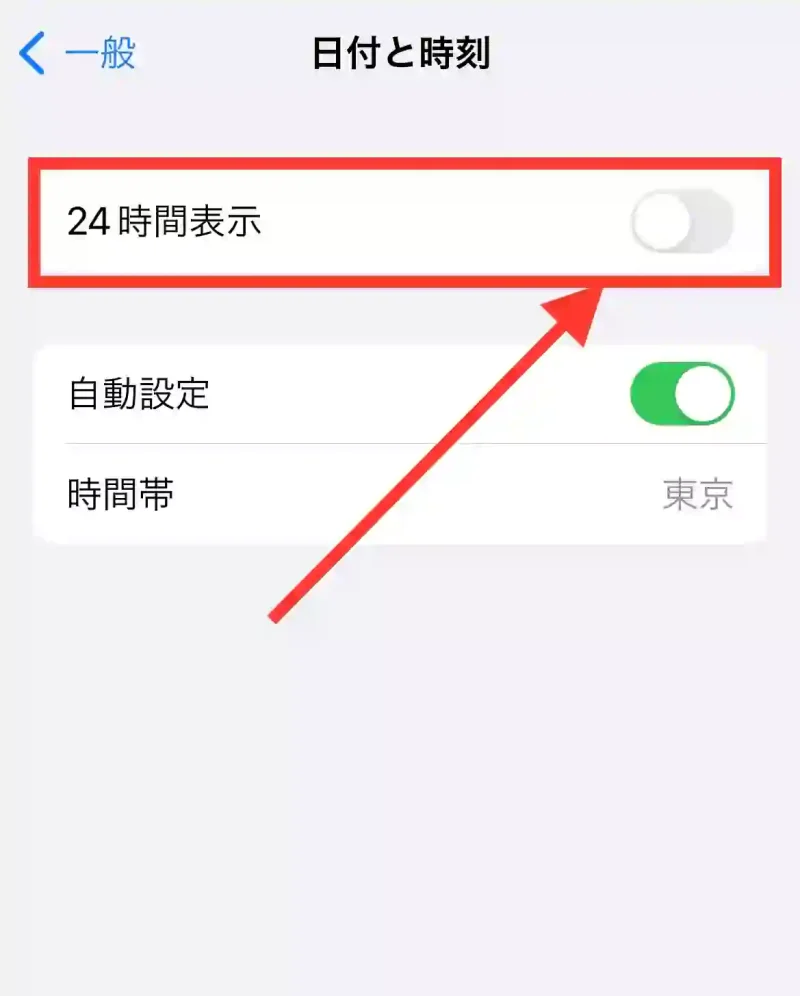
24時間表示のトグルを緑色に変更。
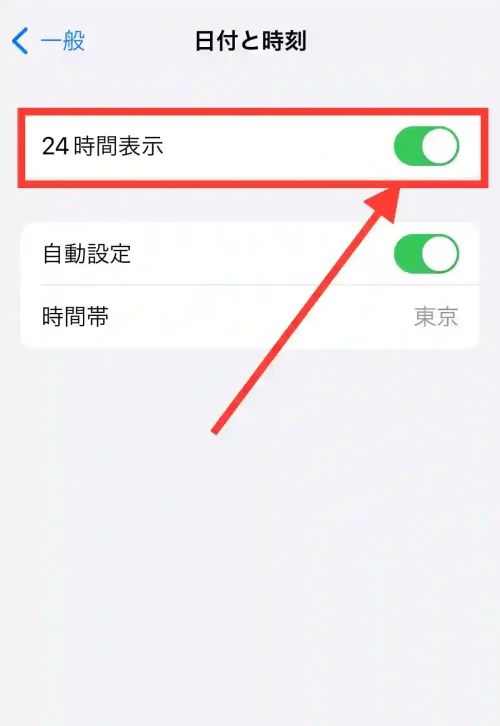
この順番で、12時間表示を24時間表示に変更することができます。
変更すると以下のようになります。


17:34のような表示になっていれば24時間表示です。
Androidスマホの場合は、Androidヘルプのページを見ると
- スマートフォンの時計アプリを開く
- その他アイコン[設定]→[日付と時刻の変更] をタップ
- 24時間表示をタップ
この手順で24時間表示に変更できるようです。
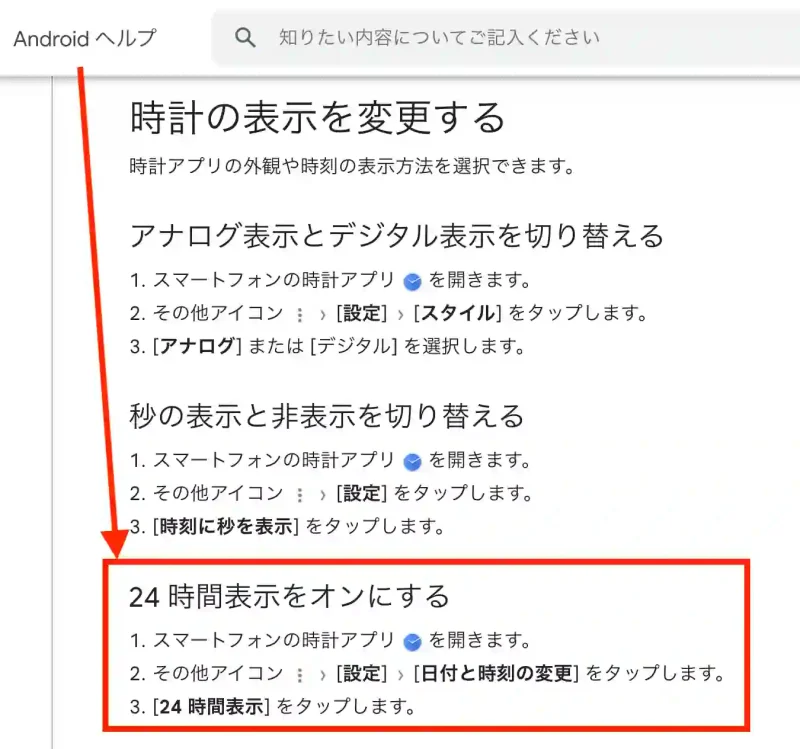
24時間表示の状態で、マイクラのアプリを立ち上げ、サインインとタップするとうまくいくケースがあります。
11|アカウントの年齢情報の確認
マイクロソフトアカウントの年齢情報が未成年となっているためログインできない場合もあります。
その場合は、マイクロソフトサインインなどで検索、マイクロソフトの公式ホームページに移動しアカウント設定を変更します。
手順として
- マイクロソフトの公式ホームページにサインイン
- 右上の丸をタップ
- プロファイルをタップ
- プロファイル情報の生年月日を18歳以上になるように変更
生年月日を18歳以上になるように変更後、再度サインインすることで、エラーが回避できる事があります。
12|どうしてもだめなら公式サイトに聞く
あらゆる方法を試してもだめな場合は、マイクロソフトのフォーラムやマインクラフトサポートに直接聞くのが解決の近道です。
注意点として、
マイクロソフトフォーラムに質問する場合は、カテゴリ、トピックをアカウントやゲームなどにするように気をつけてください。
回答が集まらない可能性があります。
マインクラフトの公式サイトのヘルプセンターに質問する場合は、日本語に対応していないのでご注意ください。
日本語で質問を送ると、回答ではなく、Englishokayとお申し付けくださいと返事が来ます。
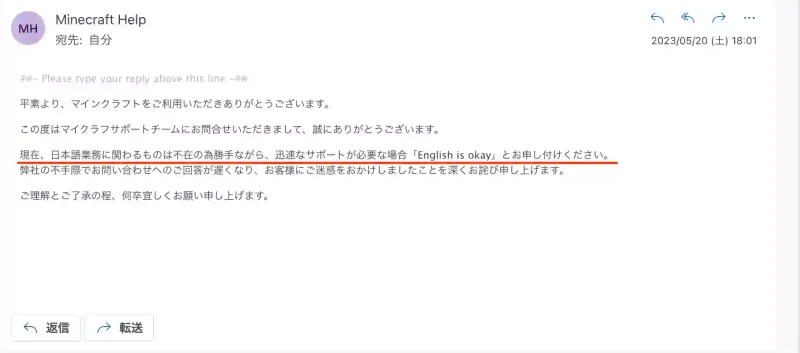
「迅速なサポートが〜」と記載があり、僕は急いでないので返信せず待っていると、解決済みステータスに移行してしまいました。
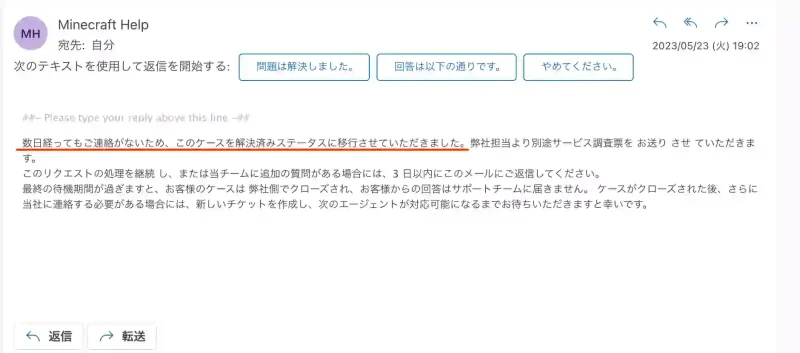
解決済みステータスに移行されると困るので、ChatGPTやGoogleの翻訳機能を利用して英語で質問しました。
英語で質問すると回答のメールは1日程度で返ってきます。
少々ハードルが高いですが、海外のマイクロソフトフォーラムは積極的に教えてくれます。
マイクロソフトフォーラム(UnitedStates):Ask a Question
僕は「Minecraftアカウントの問題」で質問をしたところ、30分程度で回答が返ってきました。
僕は英語ができませんが、Google翻訳と、ChatGPTを使えばなんとかやり取りはできました。
13|まとめ
今回紹介したサインインできないときの対処法12個をまとめると
- エラーコード:ドラウンド(溺死ゾンビ)の対応
- XBOXアプリを入れる
- XBOX公式サイトからログイン
- マイクロソフト公式サイトにサインイン
- マイクラアプリの再起動
- マイクラアプリのアップデート確認
- スマホ本体の再起動
- アプリの再ダウンロード
- スマホのIPアドレスの固定
- 時刻表示を12時間から24時間へ変更
- アカウントの年齢設定確認
- 公式サイトに聞く
となります。
どうしてもだめな場合は公式サイトに質問すると解決できるかもしれません。
Microsoft公式のフォーラムやマインクラフト公式サイトのサポートから質問することができます。
マインクラフト公式サイトは日本語に対応していないので注意してくださいね。
適当に調べて解決するはずが、ログイン方法だけでもこんなに手段があるとは思わなかったので驚きました。
この記事の方法で、スマホ版マイクラにサインインできるようになったのなら幸いです。
最後までご覧いただきありがとうございます!

子供とたくさんマルチプレイするぞ!

ゲームのやりすぎには注意してね〜
無事にログインできたあとは、レンタルサーバーを利用したマルチプレイに挑戦してみませんか?
おすすめのマルチサーバーについて解説していますので良ければご覧ください。
>>統合版マイクラのおすすめマルチサーバー4選!【各サーバーの特徴も解説】
\Amazonなら公式マーケットプレイスより21%OFF!/
\Amazonなら公式マーケットプレイスより約800円安い!/
\お時間あればこちらもどうぞ/
MacにWindowsを入れて統合版マイクラを遊んでいます。
サインアウトで困りまして、サインアウト方法を書いてます。

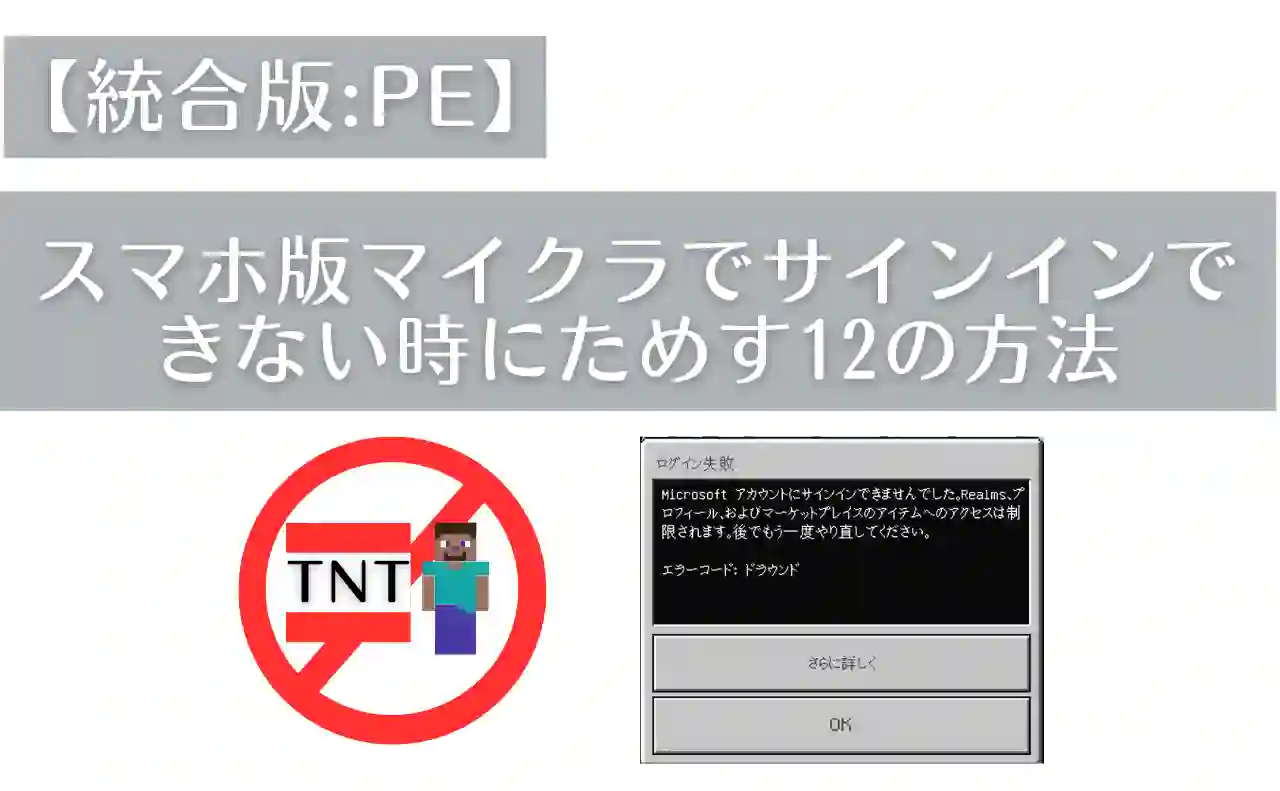


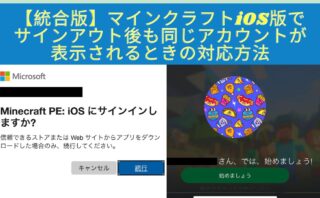



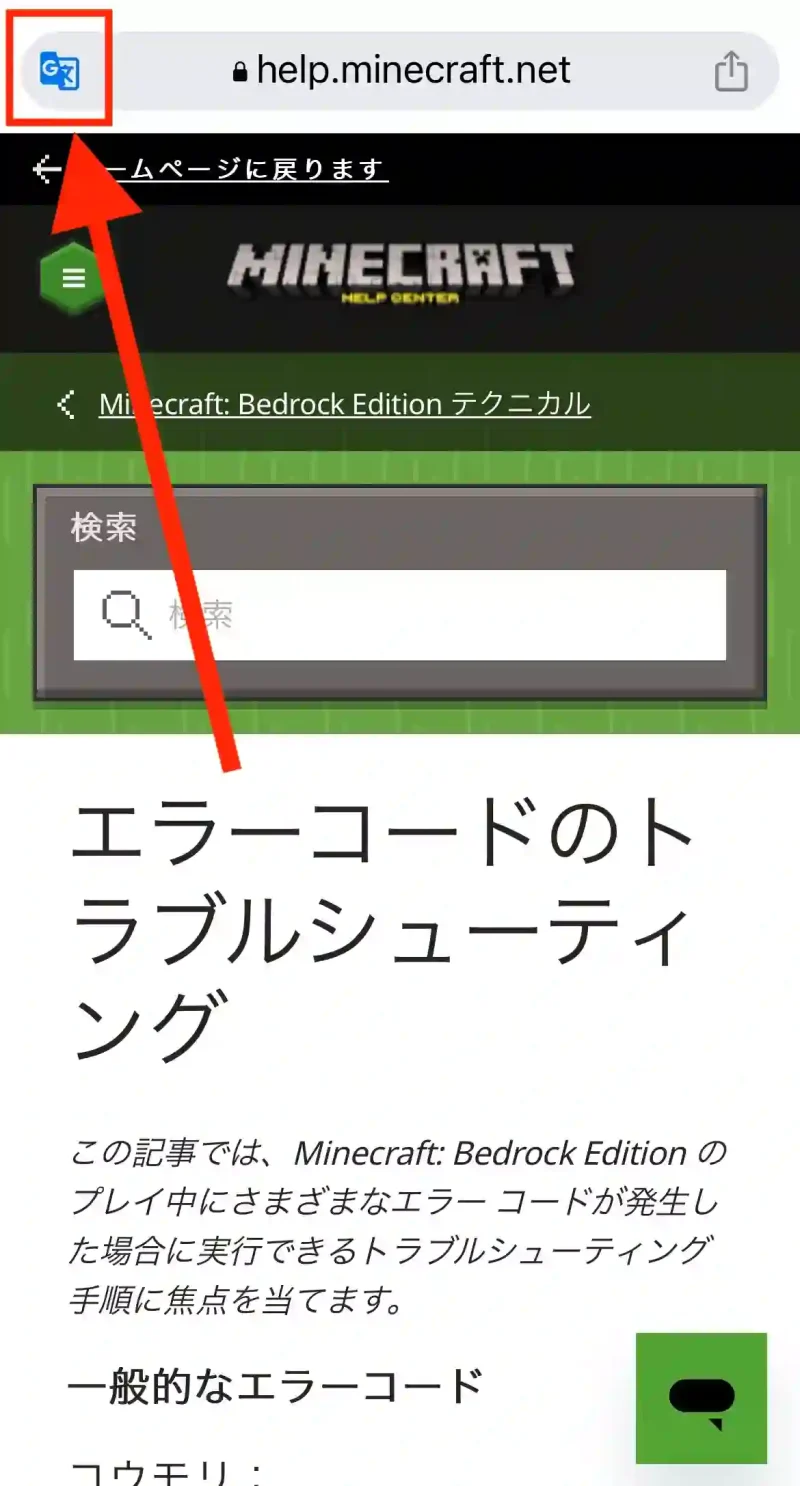
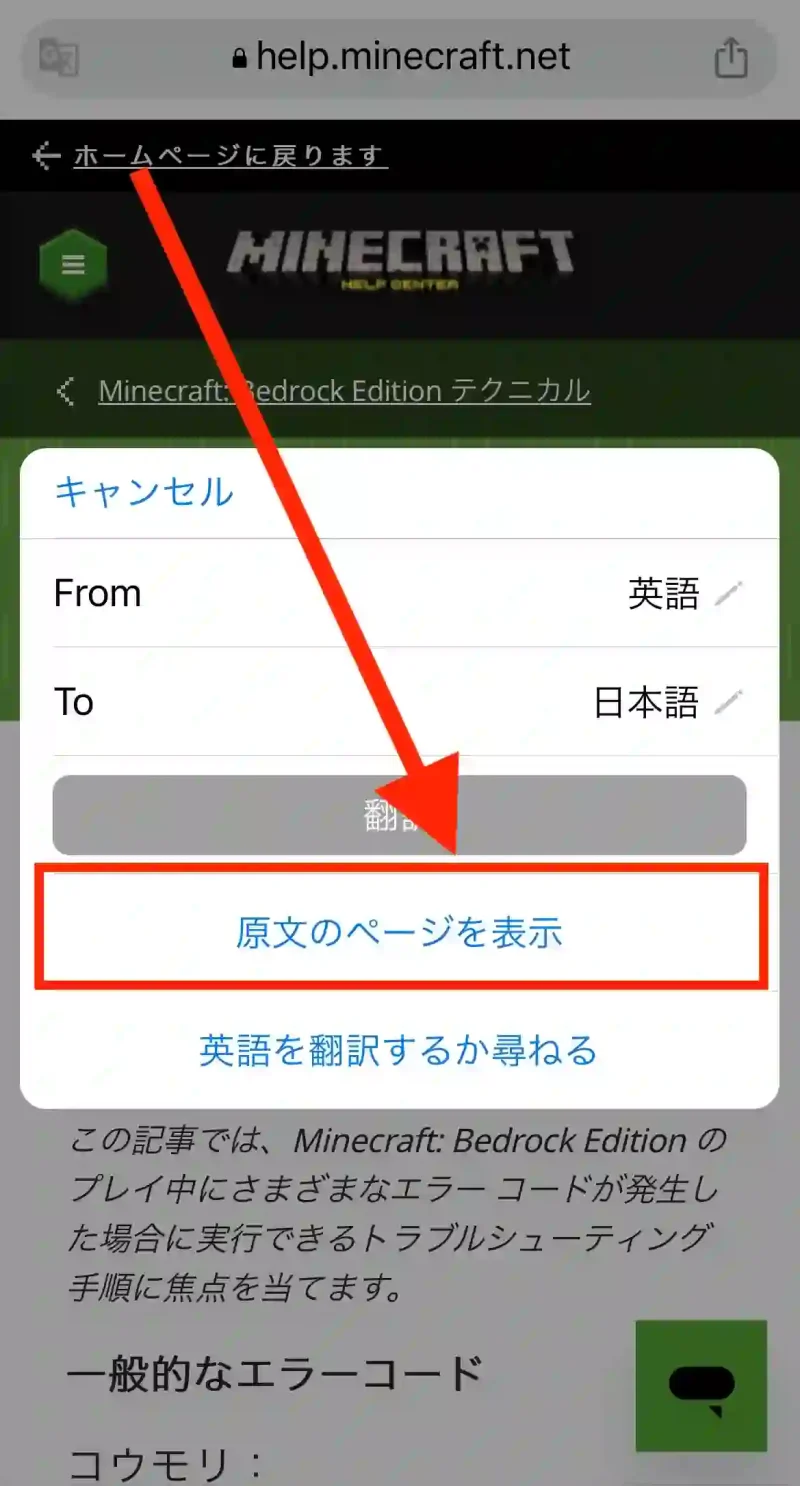
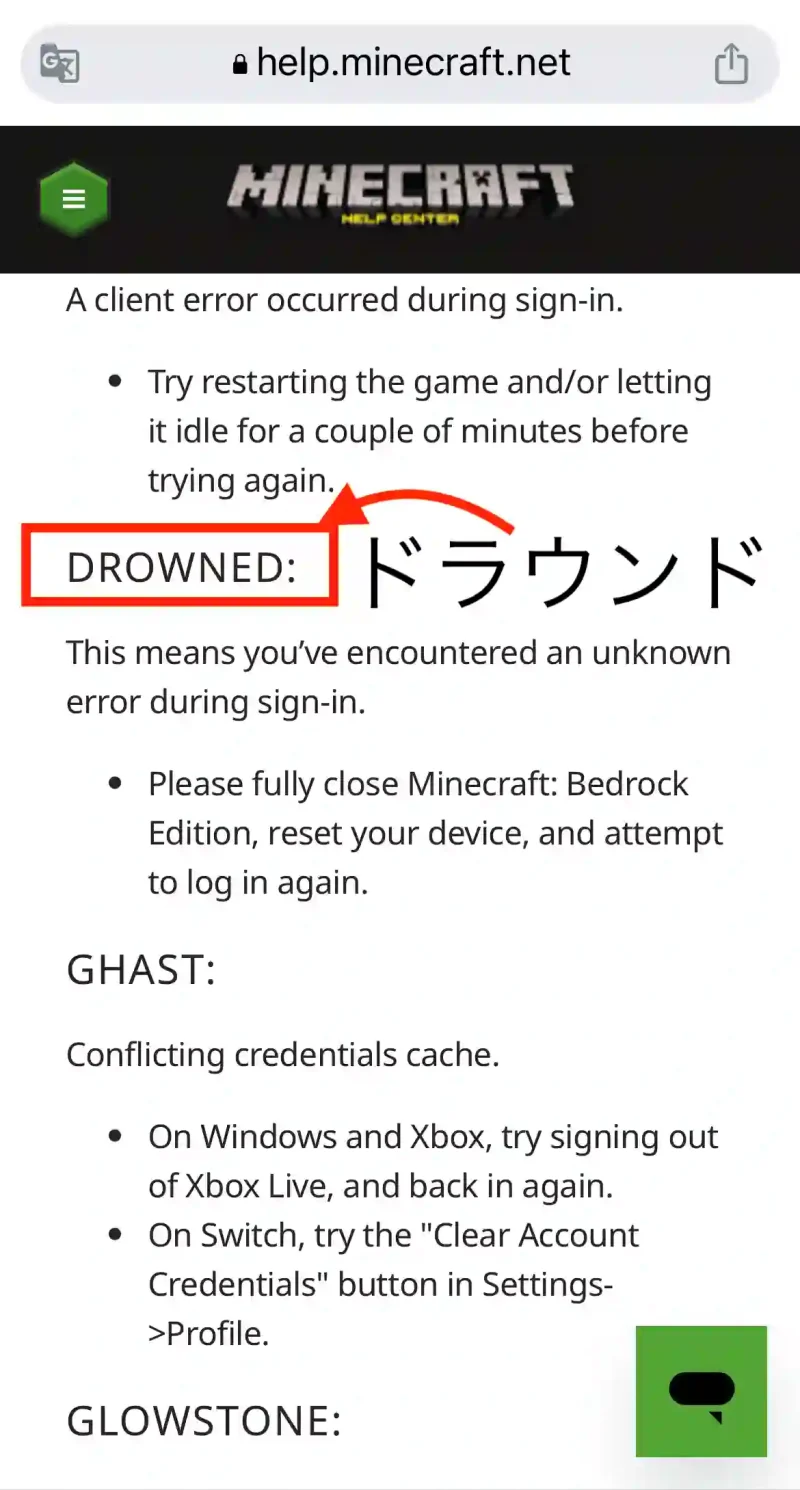


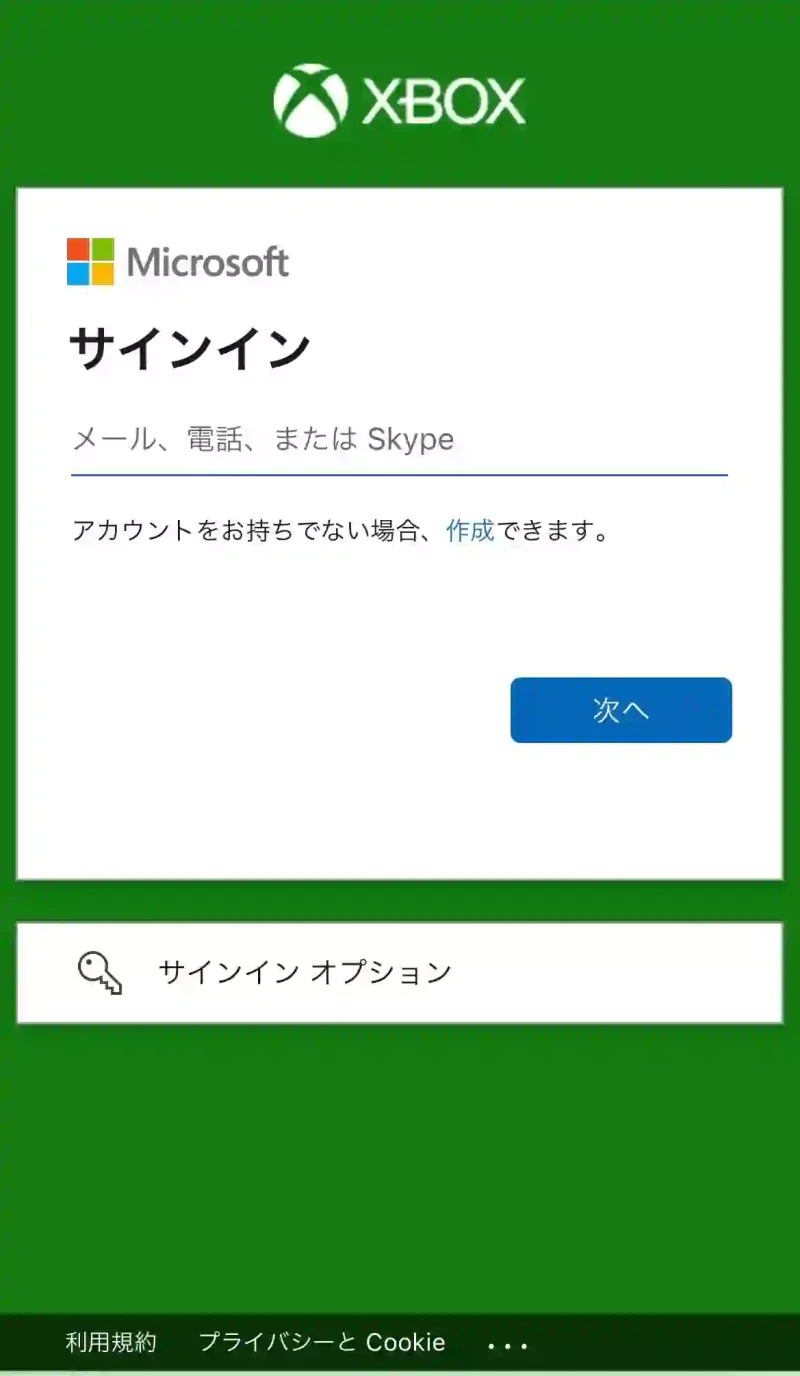
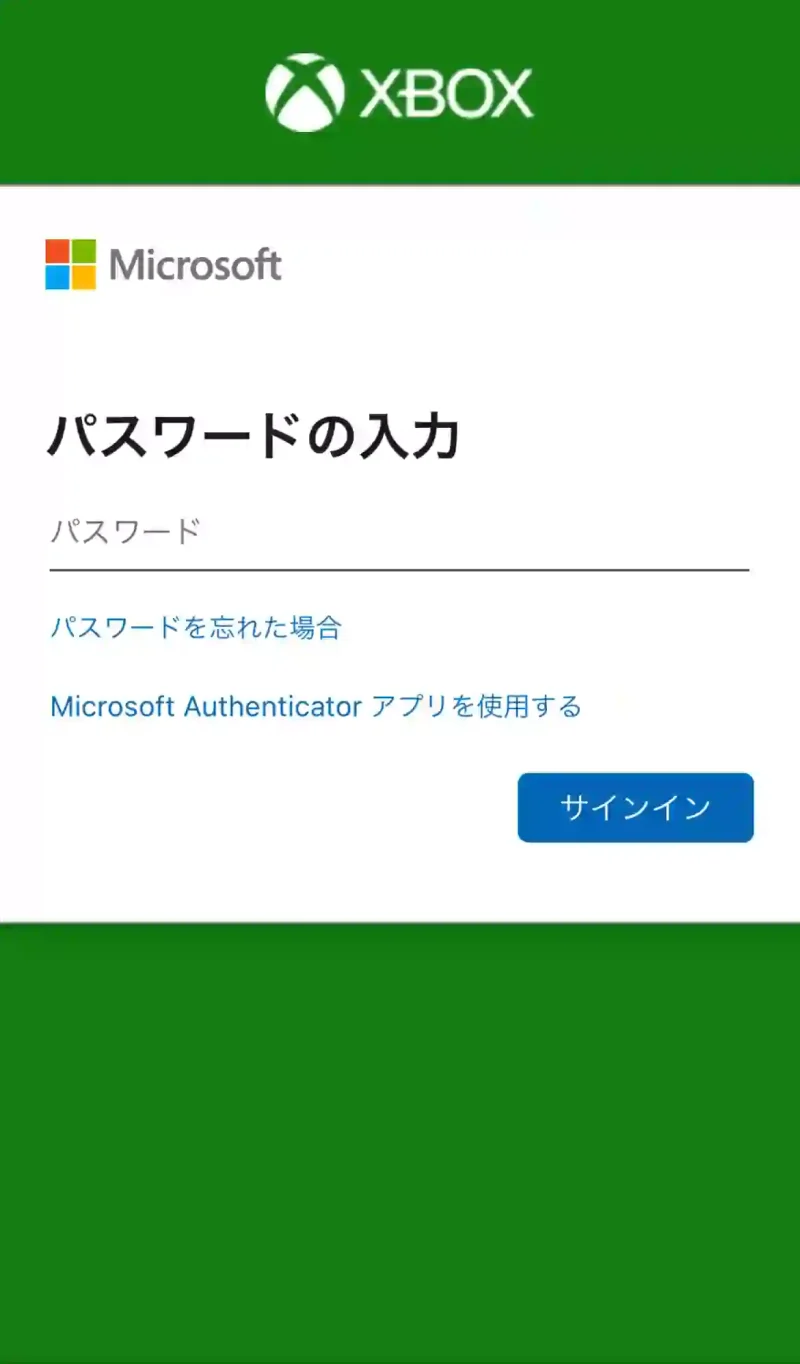
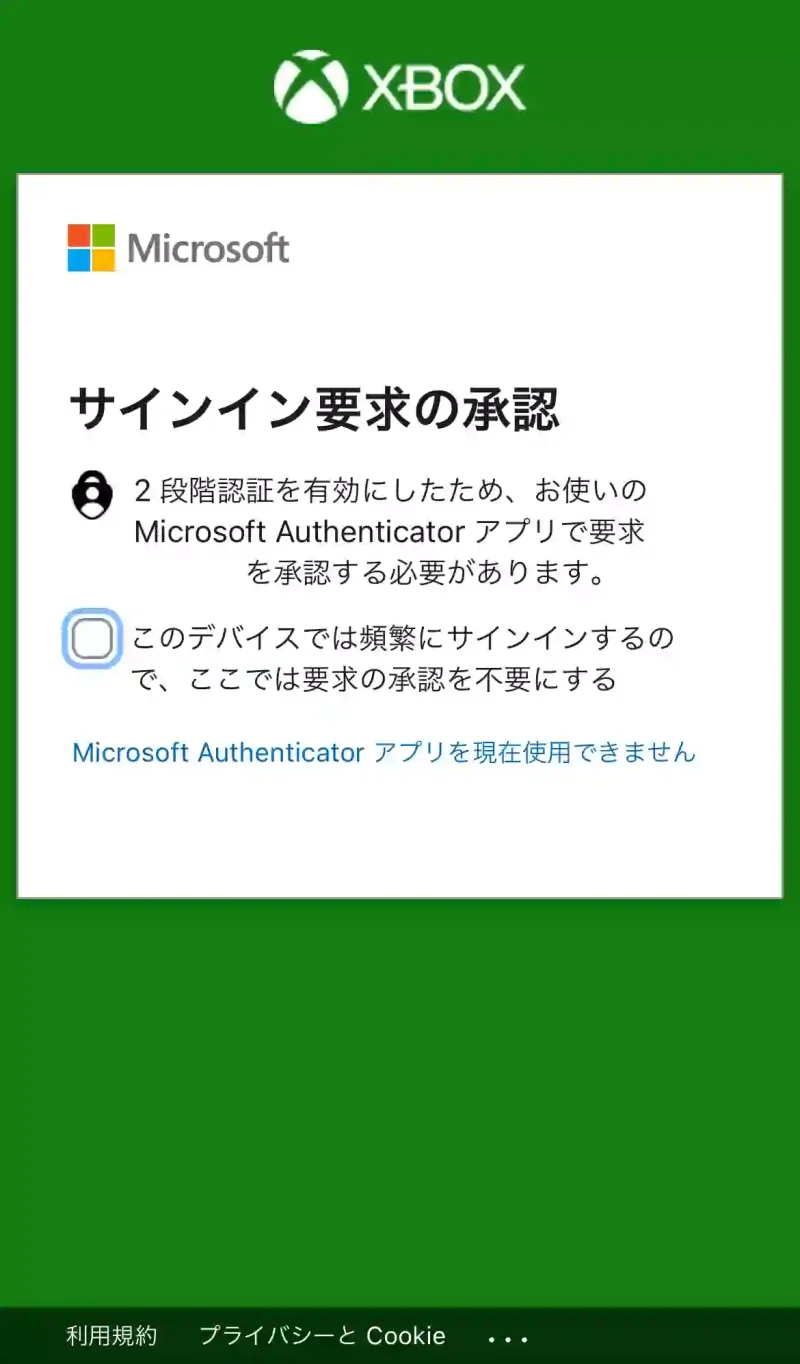
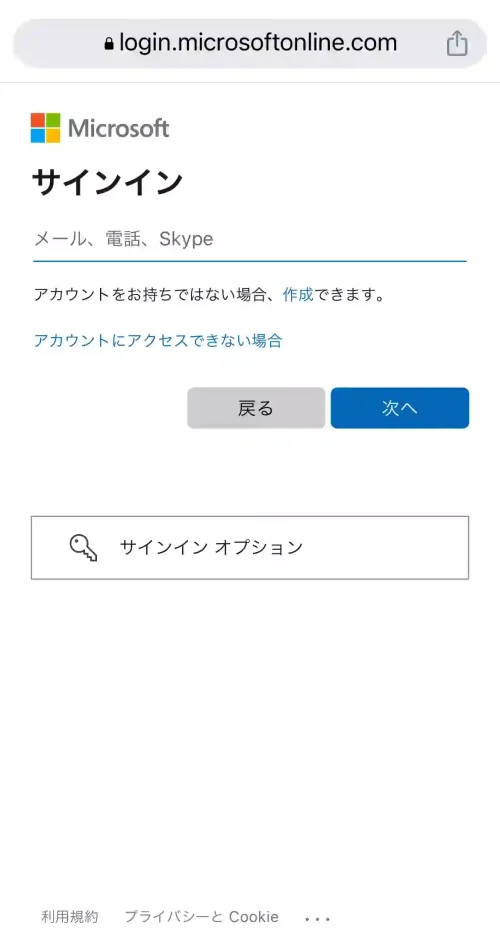
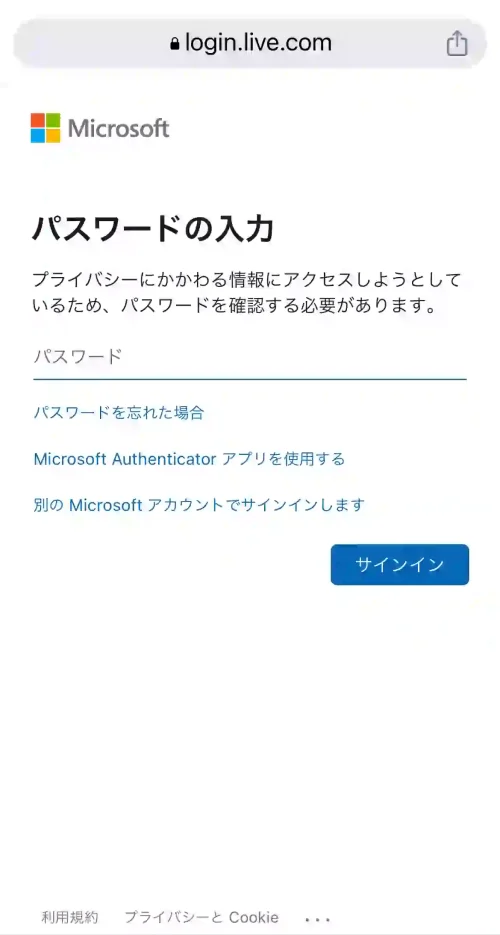
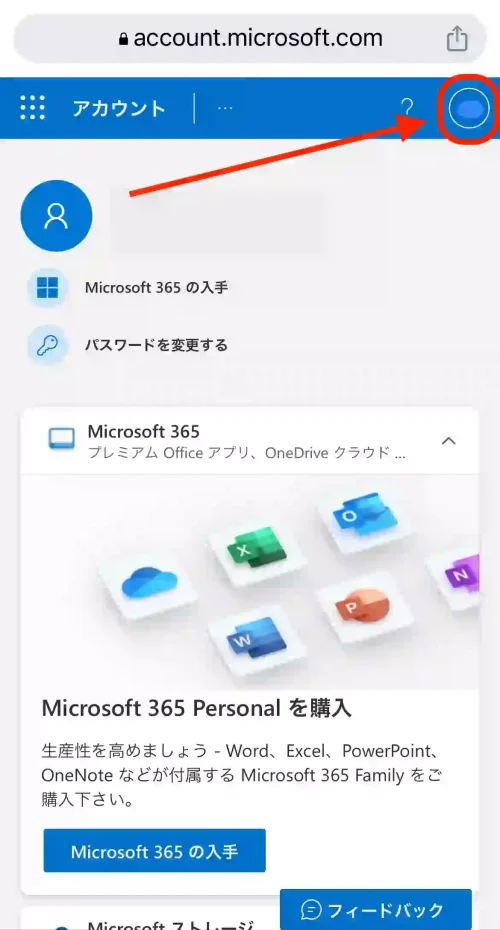
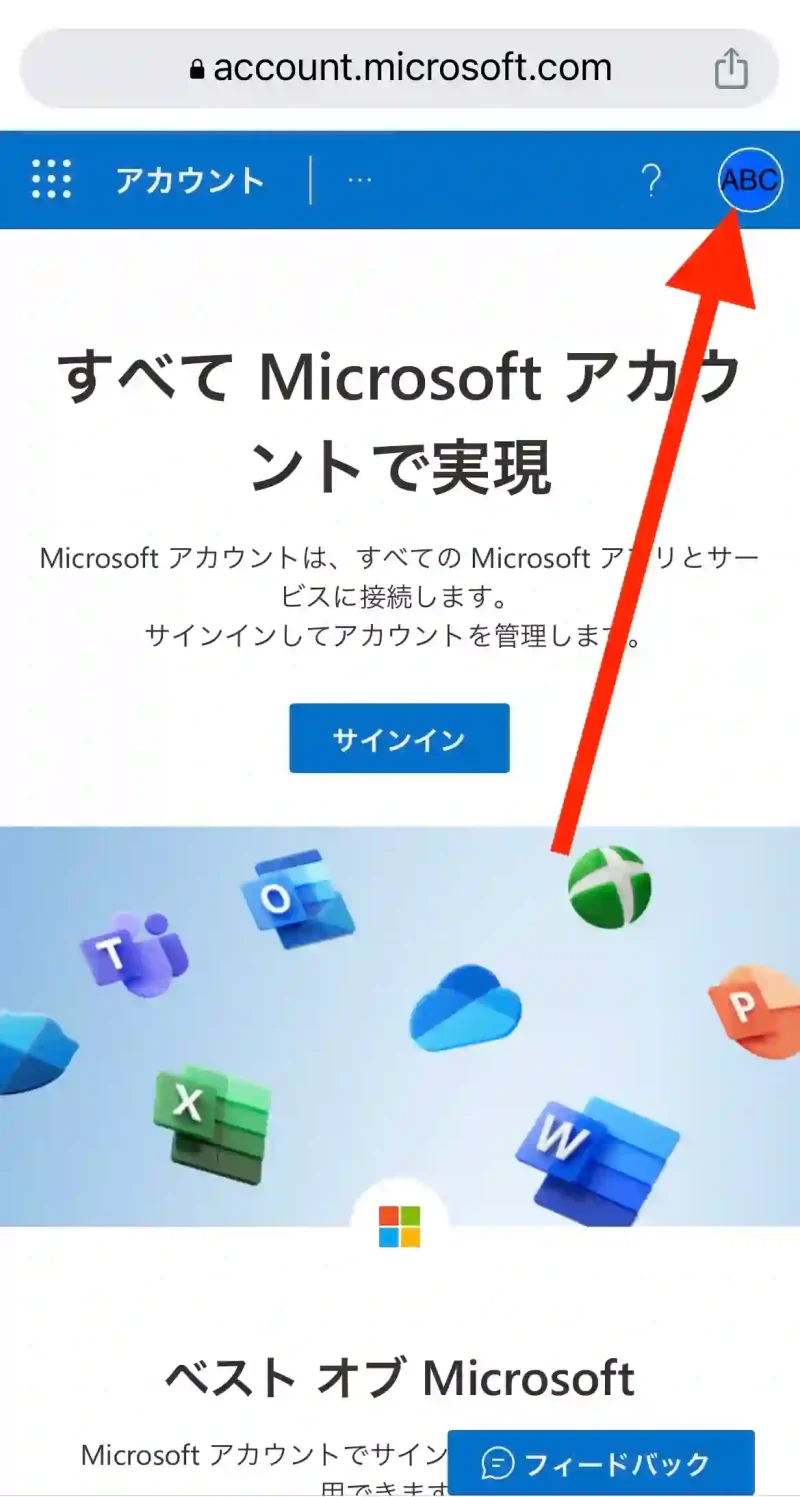
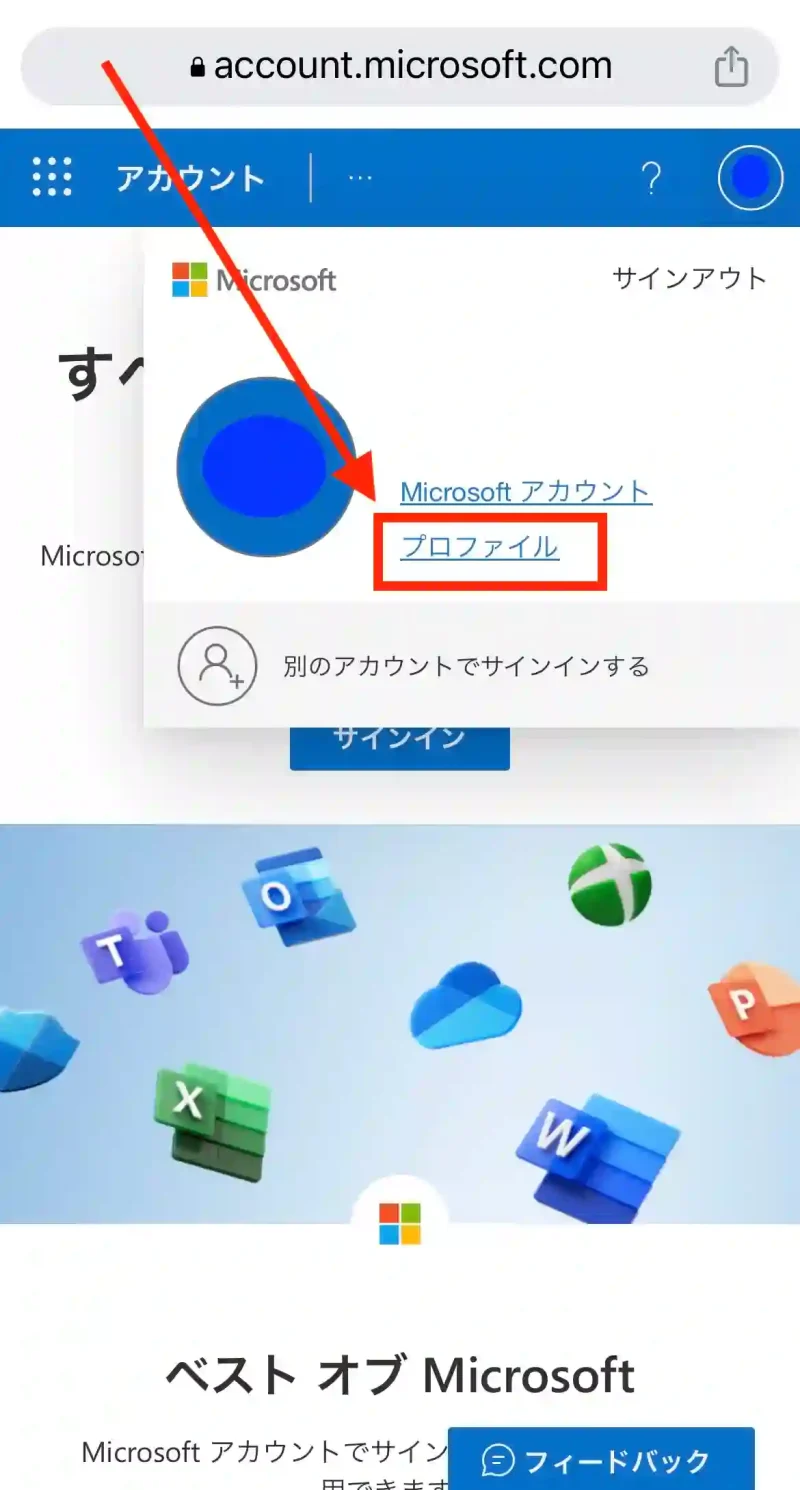
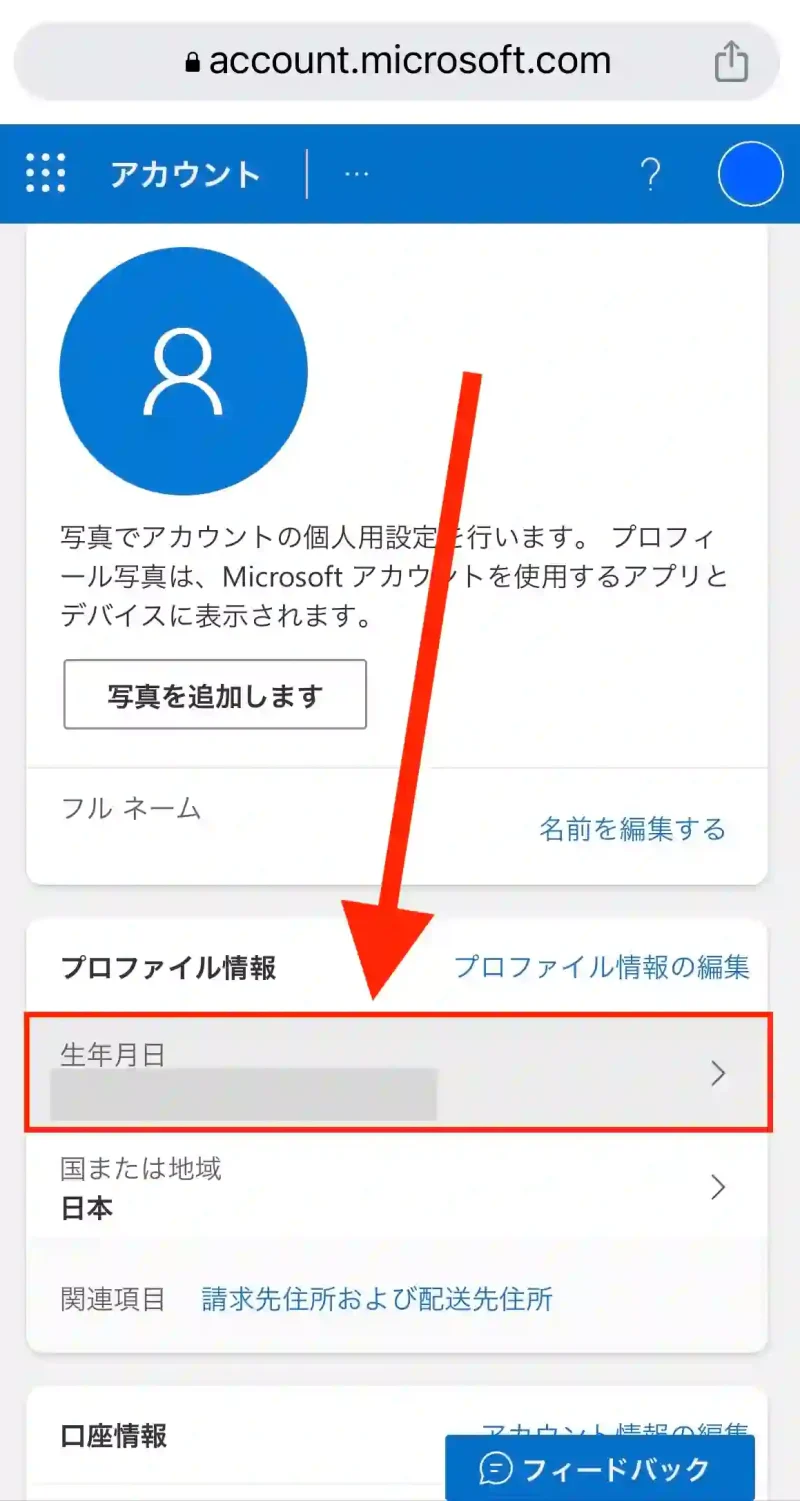


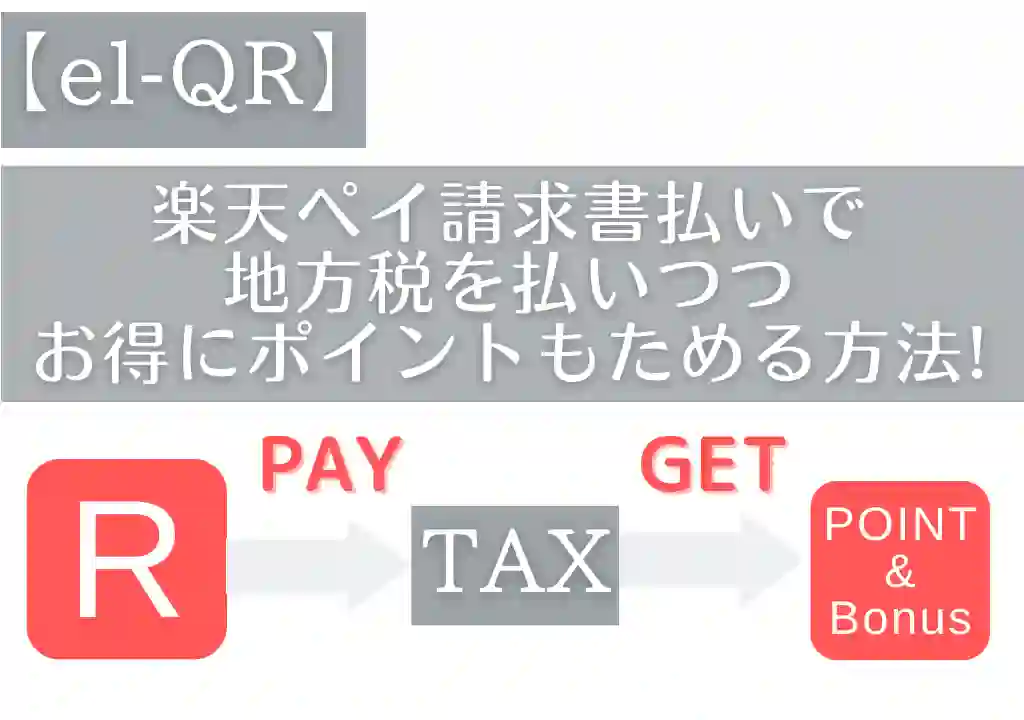
コメント
一度アプリを消したらマルチでやっていたサーバーデータも消えますか?
また、消える場合はどのような対処をしたら消えずにすみますか?
返信をよろしくお願いします♂️
こんばんは! サーバーデータというのはサーバーに保管されたワールドという意味であたっていますか? 一応その前提で、iPhoneやiPadなどで誰かの端末に作成したワールドで、マルチプレイをしている場合は、アプリを消すとワールドも消えます。ワールドは端末に保存されているためです。消さないためには、ワールドのバックアップを取る必要がありますが、個人的にいちばん簡単と思う方法はRealmsというマイクラの公式サーバーを利用するやり方と思います。「Realms引っ越し」や「Realmsアップロード」なで検索すると、やり方の動画などが出てきます。
もし、マルチプレイをConoHaやXserverなどの外部サーバーを利用されている場合は、ワールドデータは外部のサーバーに保存されているので、アプリを消してもサーバー名、サーバーアドレス、ポート番号を控えておけばまた遊べるはずです。
質問意図が違っていたらすいません。