
MacでSteamのゲームを遊びたい
でもWindows対応だった
PCでゲームが遊べる現代。PCゲームの多くがWindows対応ですが、僕の所有するPCはMacのため対応ゲームが少なく困っていました。
しかし、プロセッサがIntelのMacではBootCampと言ってWindowsをインストールして動かすことができます。そこでMacにWindowsを導入しWindowsゲームを遊ぶ環境を作成してみました。
実際に試してみてWindowsを導入することができたので、BootCampを試してみたい方はぜひ最後まで読んでみてください。

BootCampの導入は意外と簡単ですよ〜
Steamのゲームを少しでも安く買う方法を紹介しています。良ければこちらもご覧ください。
1|Macがブートキャンプ対応か確認する
プロセッサがIntelのMacかつ対象のMacはブートキャンプが使用できます。
対象のMacについては公式サイトBoot Camp アシスタントで Mac に Windows 10 をインストールするに記載があり確認ができます。

自分のMacの種類がわからない…
種類がわからない場合は画面左上のリンゴマークをクリックし
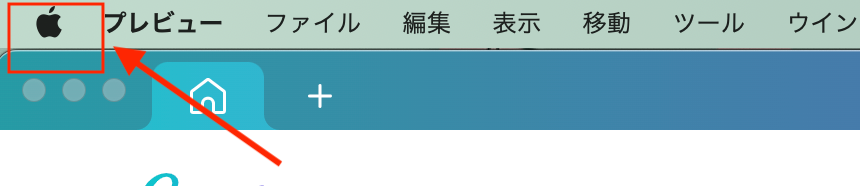
続いて、このMacについてをクリック
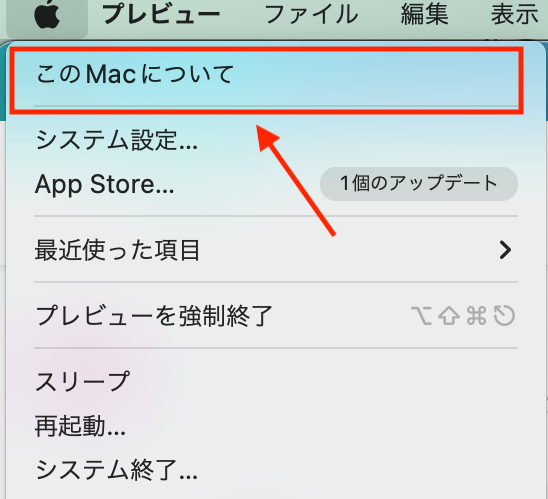
すると自分のMacがどのような種類か確認することができます。
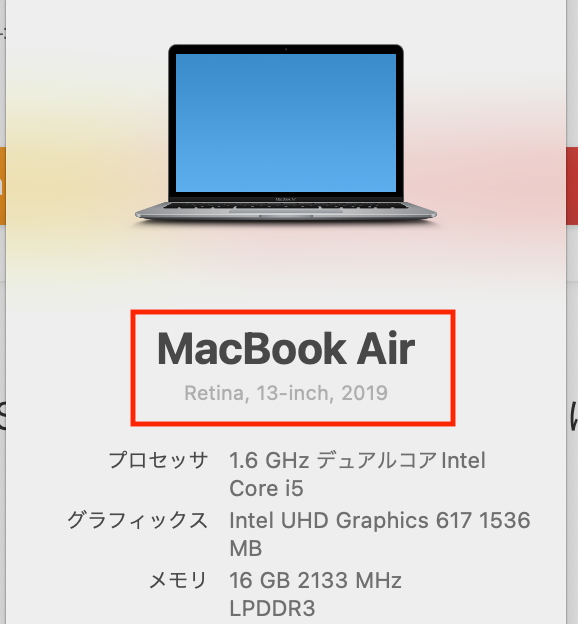
プロセッサの欄がIntelと書かれていればIntelが入ってるMacになります。
その他の調べ方としてLaunchpadを押して、検索窓にBootCampと入力します。
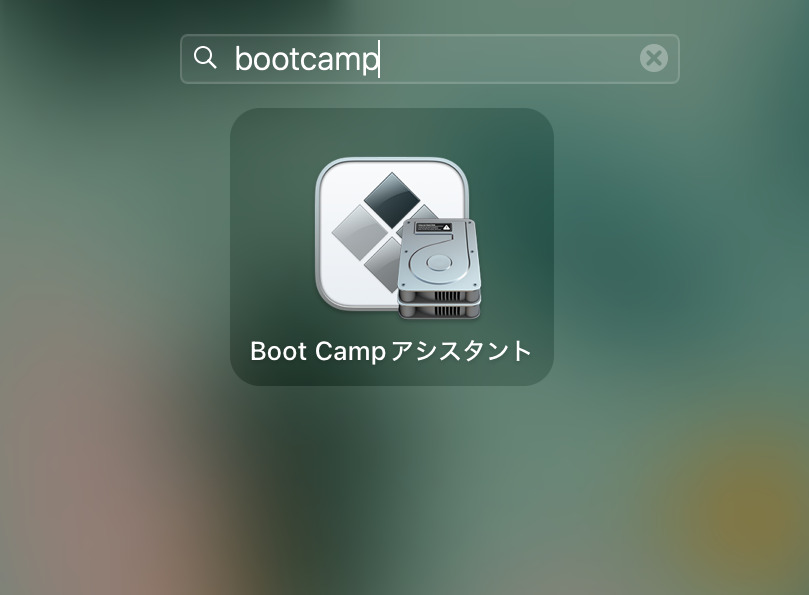
BootCampアシスタントが表示されていればブートキャンプ可能なMacになります。
BootCampアシスタントが見当たらなければ、その他などにまとめられているので確認してみてください。
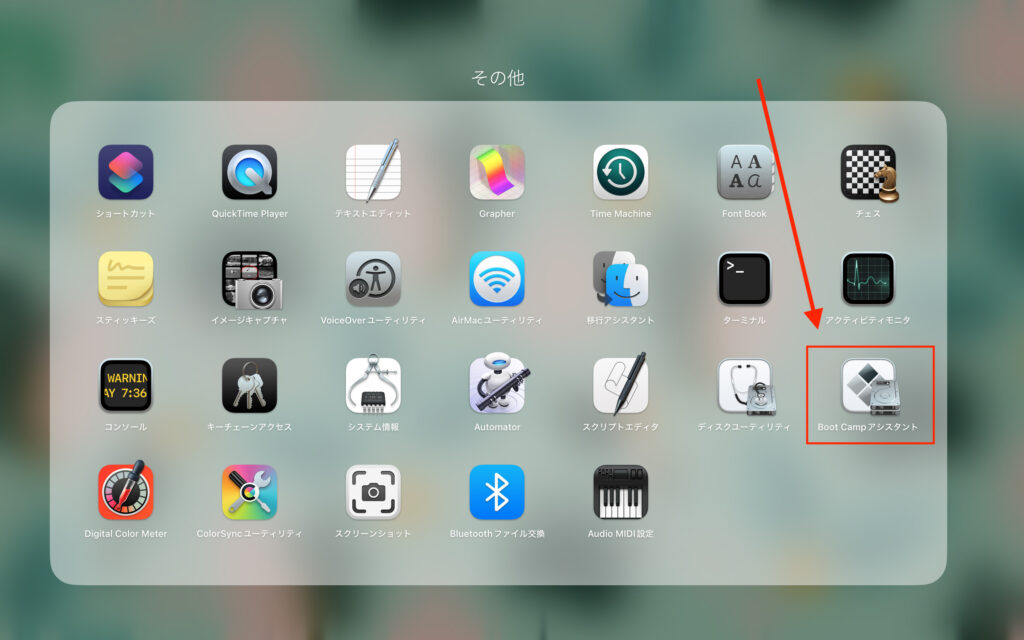

Macがブートキャンプ非対応だった。
中古のIntelMacがほしいという場合は、こちらをチェックしてみてください
※詳細はPC WRAPの公式サイト長期保証付きで常時400種4000台の中古PCを販売【PC WRAP】
![]() をご確認ください
をご確認ください
全品3年保証付きの中古PCショップPC WRAPについて、より詳しく知りたいという方はこちらの記事もご覧ください。
2|ブートキャンプの準備
1|でブートキャンプが可能であるか確認しました。そのまま進めてもいいのですが、事前にいくつか準備をしておくとよりスムーズにWindowsが導入できます。
2-1 Microsoftアカウントの作成
Microsoftアカウントをまだ作成していない方は、事前に作成しておくと良いです。
Windowsのインストール時にアカウントの入力画面が出るので、パスワードを忘れてしまった方もBootCampの前に設定し直しておくとスムーズに進みます。
MicrosoftアカウントはMicrosoft公式サイトで無料で作成することができます。
2-2 Windows10をダウンロードする
続いて、Macでブートキャンプの設定をする前にMicrosoft公式サイトからWindows10のイメージファイルを入手しておきましょう。
BootCampはWindows10をサポートしています
Apple公式サイトでもWindows11ではなくWindows10でBootCampの設定方法が紹介されています。
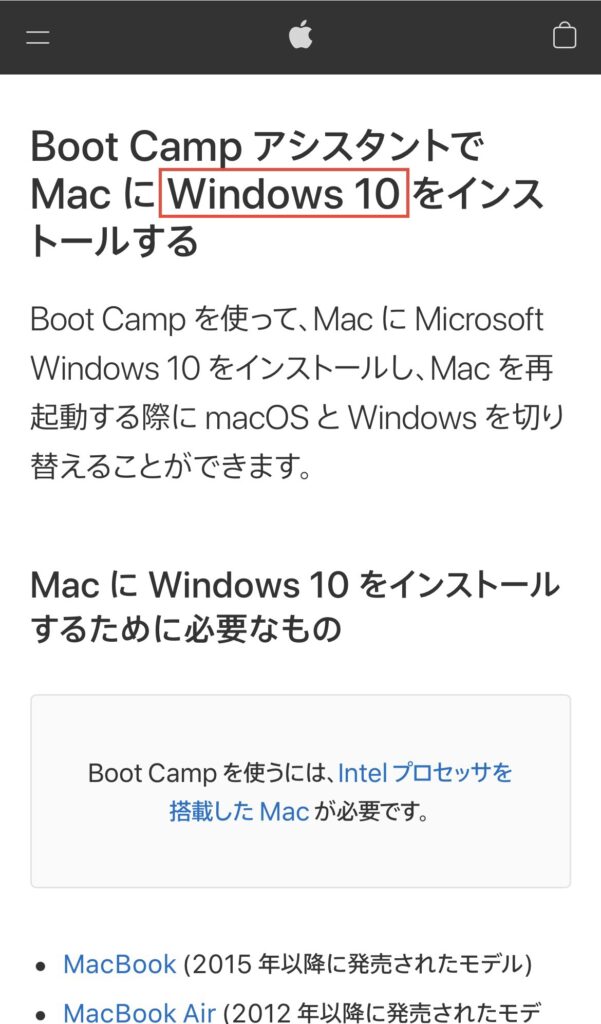
Windows10のイメージファイルはWindows公式が配布しており無料です。

事前に入手しておくとスムーズにWindowsの導入が進みますよ
Microsoft公式サイトのページを開いたらエディションの選択を押します。
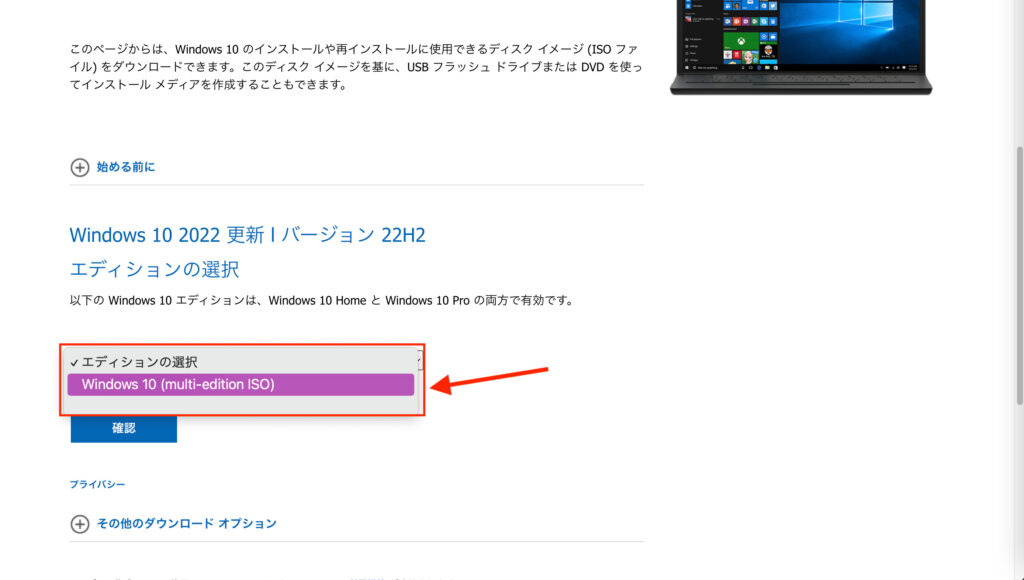
続いて、言語の選択で日本語を選択します。
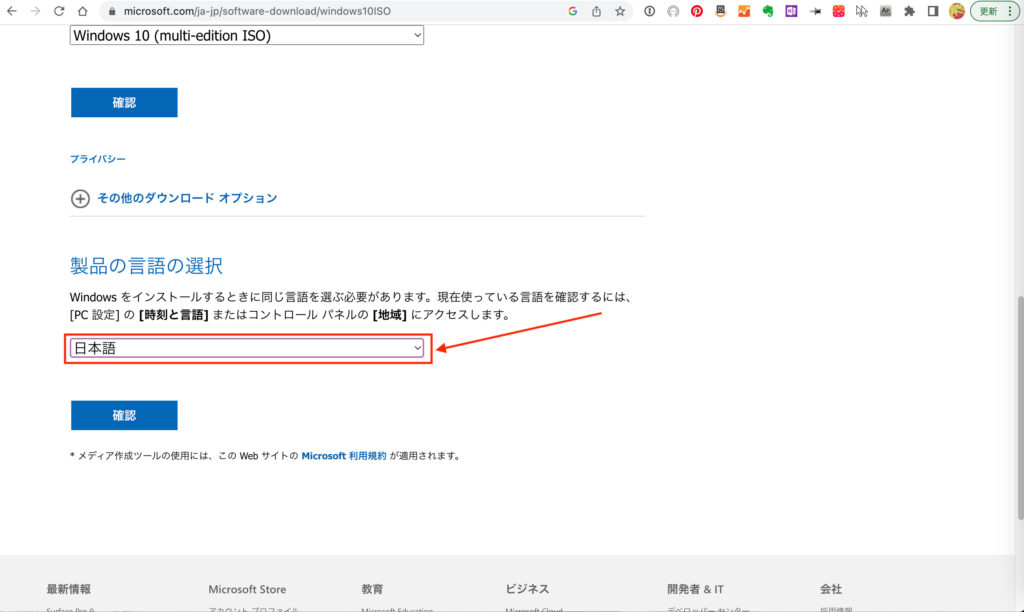
続いて、64-bitを選択します。
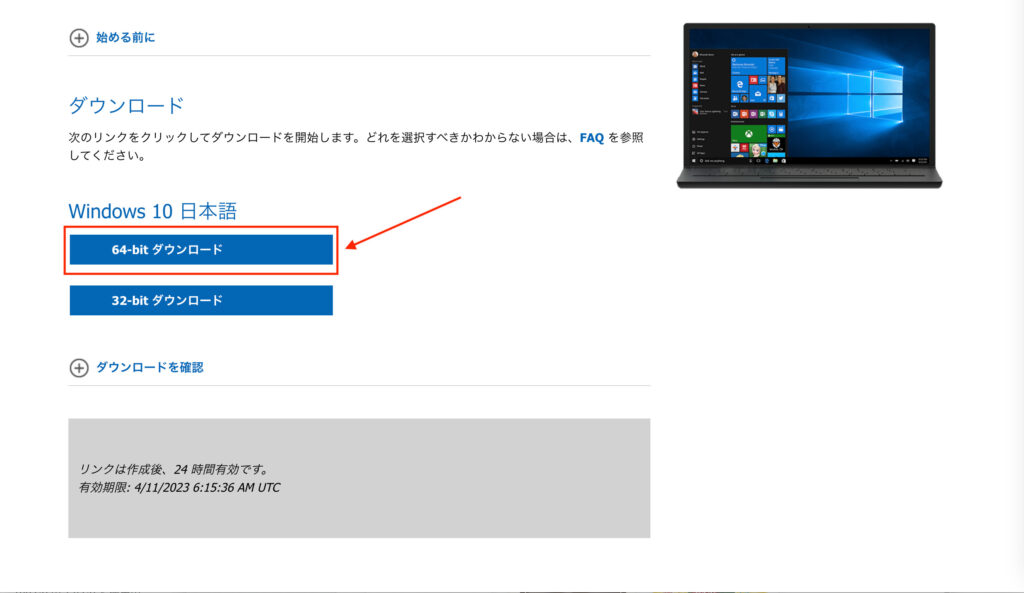
ダウンロードの画面が出たら適当な場所にダウンロードしましょう。

僕はデスクトップに保存しました
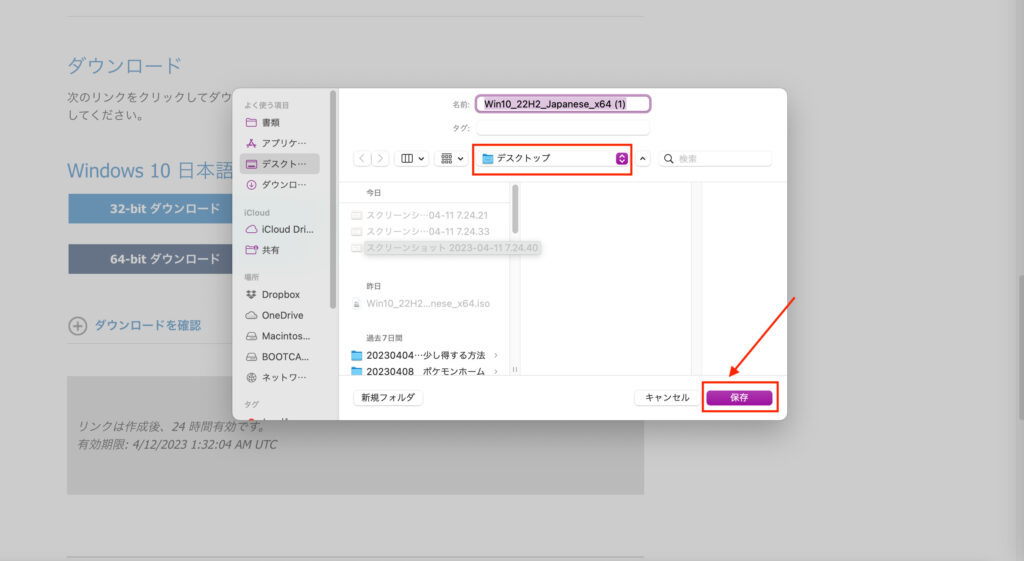
ひとまずこれで事前準備はOKです!
3| ブートキャンプを設定する
事前準備ができたのでいよいよBootCampを設定していきます。
BootCampの設定はアシスタントの説明に沿って進めていくのでそこまで難しくは有りません。
ただ、時間がかかるので、余裕があるときに進めるのがおすすめです。
3-1 BootCampアシスタントの起動
まずはLaunchpad内にあるBootCampアシスタントをクリックします。
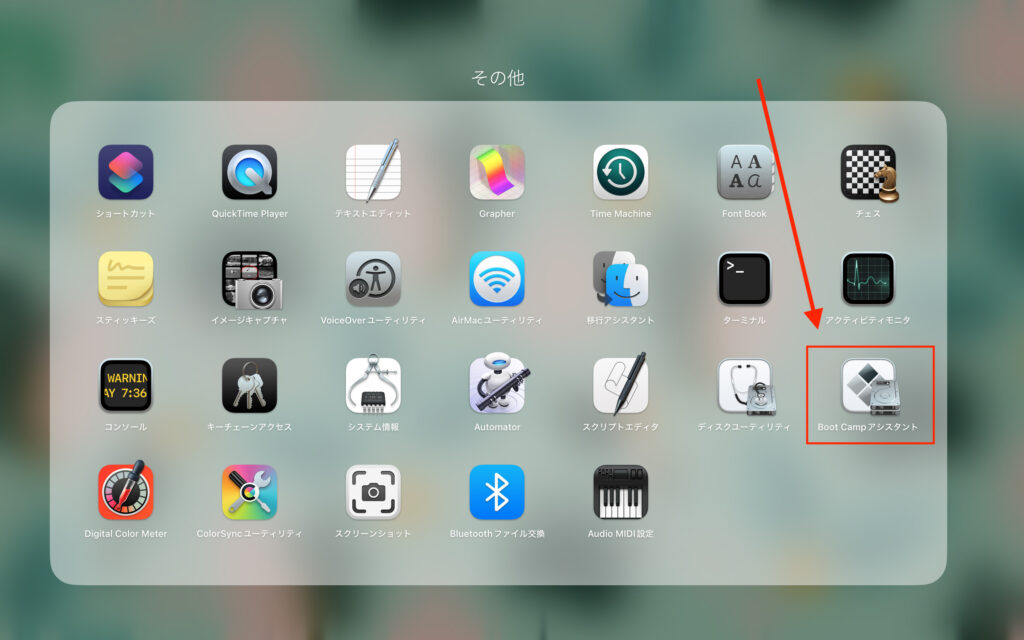
するとこのような画面になります。続けるを押して進めていきます。
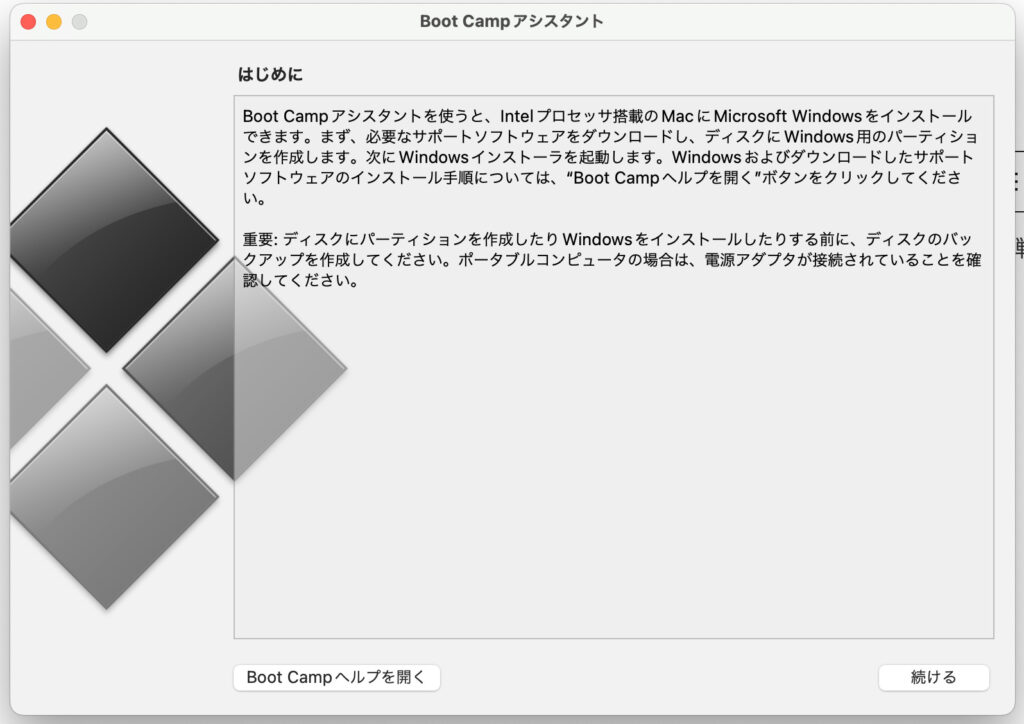
続いてファイルの選択とパーティションの設定をします。
Macのハードディスクの容量をMac用とWindows用に分けるという作業です。
Apple公式サイトによると64GBあればいいが、快適に使用するなら128GB以上の容量があると良いと言う説明でした。
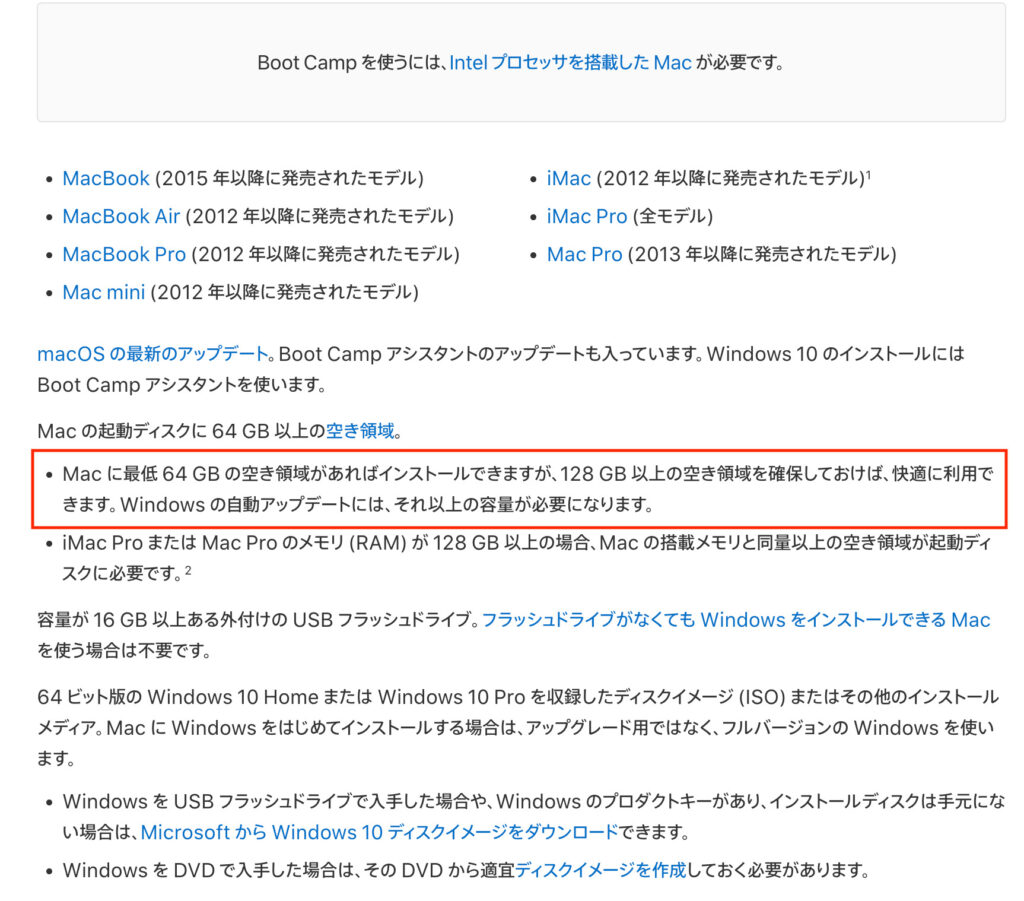
パーティションの割り当ては・を左にドラッグすると領域を設定できます。
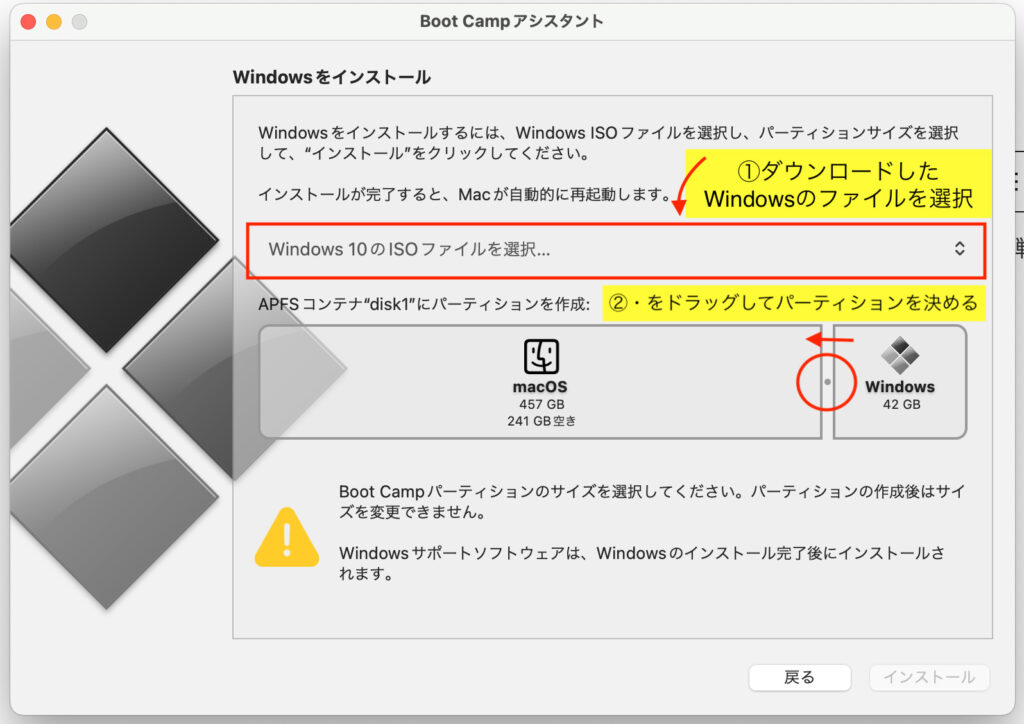
僕は余裕を持って160GBをWindowsに割り当てることにしました。
IOSファイルの選択とパーティションの割り当てが決まったら、右下のインストールボタンを押すとWindowsのインストールが進みます。
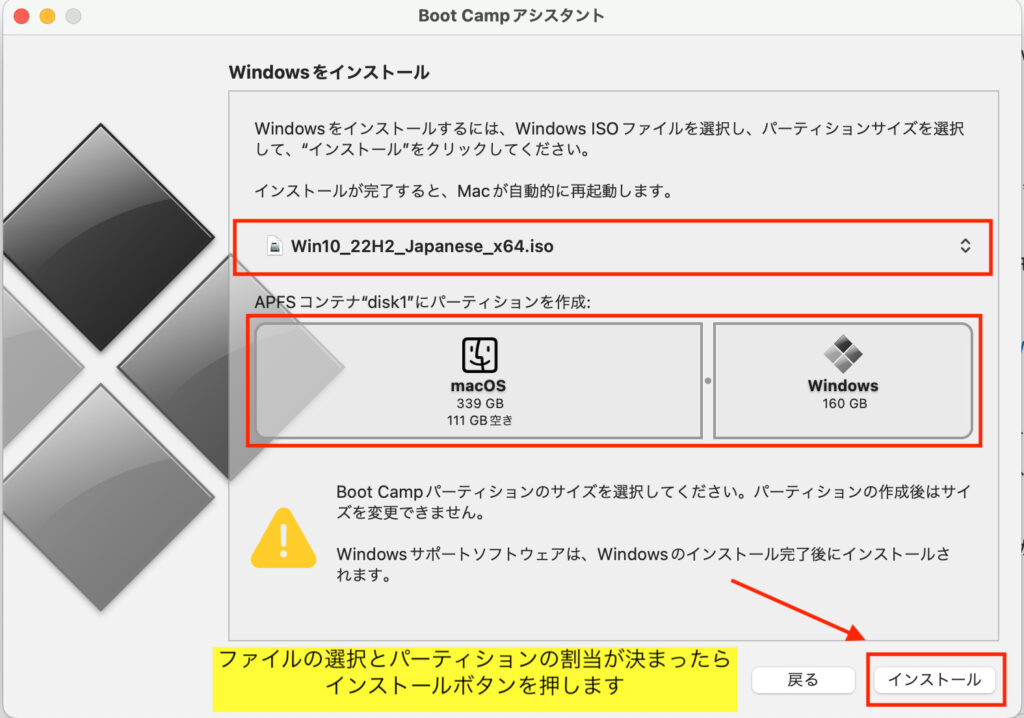
インストールする際は
- 電源につなぐ
- BootCampアシスタント以外のファイル・アプリを閉じておく
この2点を事前に行っておくといいですよ。

僕の場合、開いていたファイルに再起動を阻害され
Windowsのインストールが一時ストップしていました
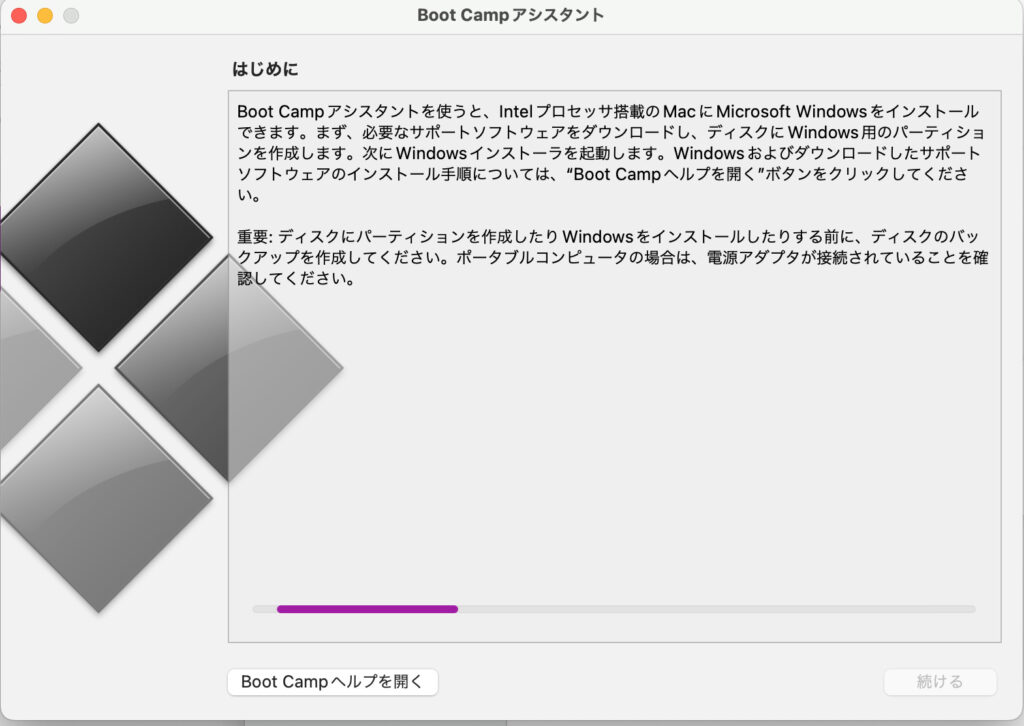
インストールボタンを押すとWindowsのインストールが始まります。僕の場合インストールに1時間かかりました。

長かった…
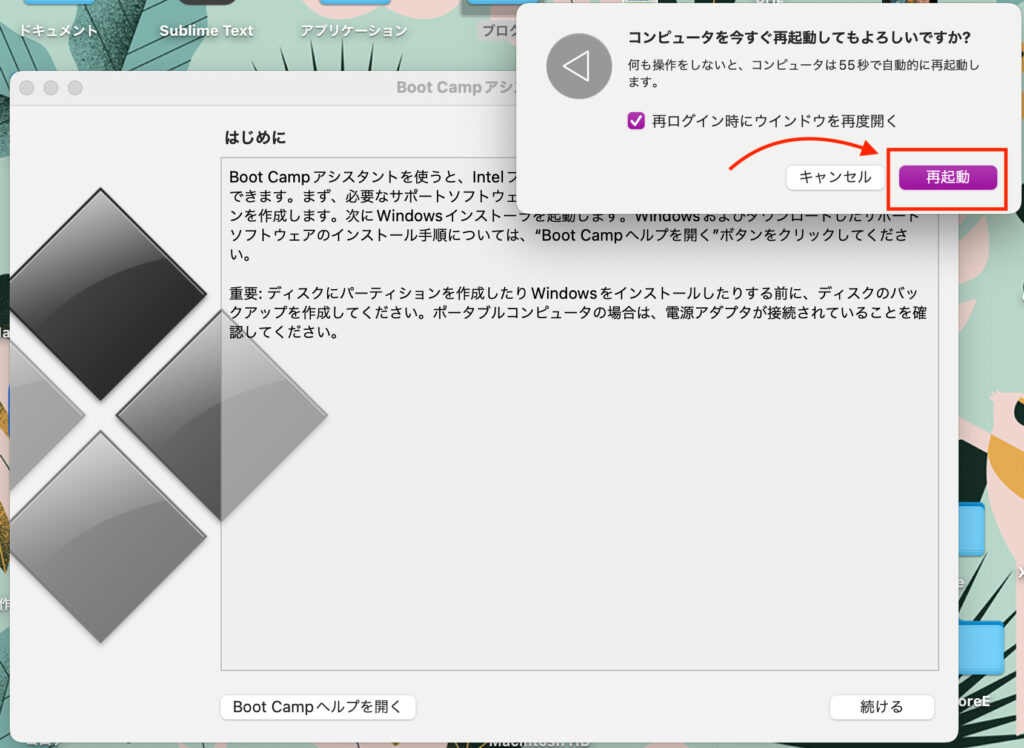
再起動を押すとPCが再起動を開始しWindowsの初期設定に移行します。
3-2 Windows10の初期設定
再起動を押すとWindows10の起動画面になります。
ここからはスクショではなく僕が撮影した画面になります。素人のためピンぼけ等ご容赦ください。

画質悪くてすいません
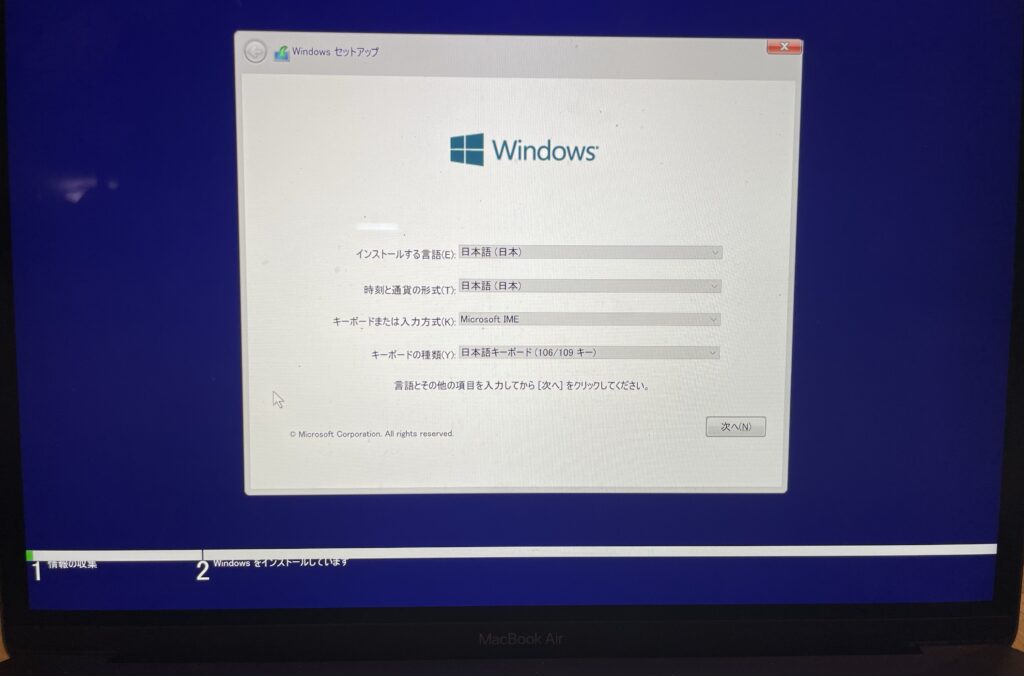
まずは言語等を設定します。特に変更は無いので次へを押します。
進めていくとWindowsのライセンス認証の画面になります。
一応情報としてプロダクトキーがありませんを押すと、ライセンス認証をスキップしてWindows10のインストールが可能です。
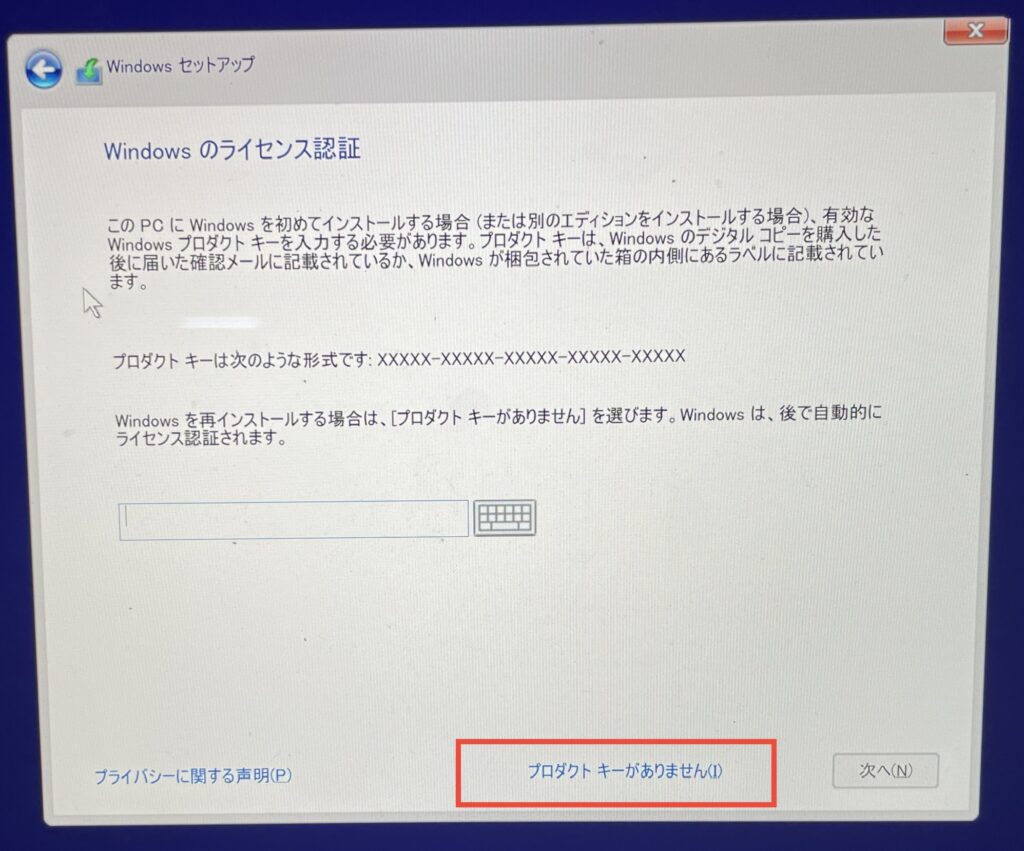
その後、PINなどの設定を済ませて
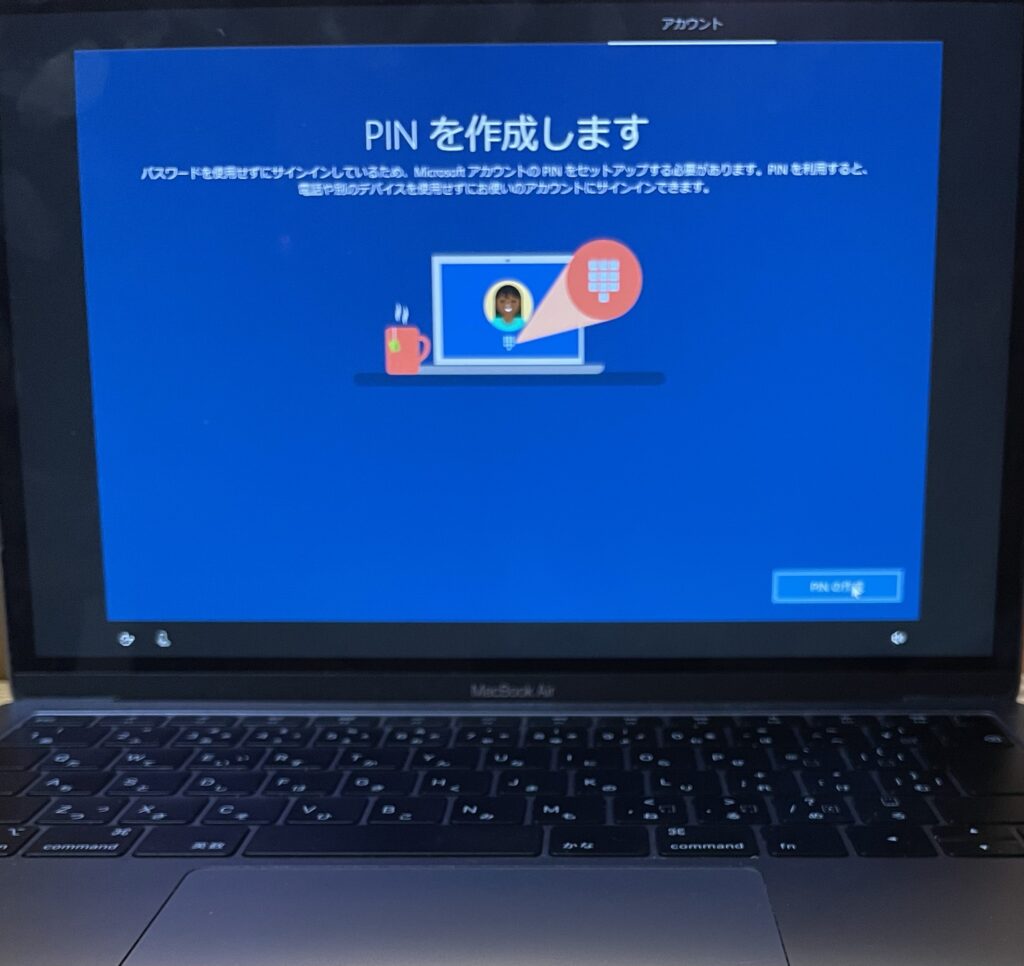
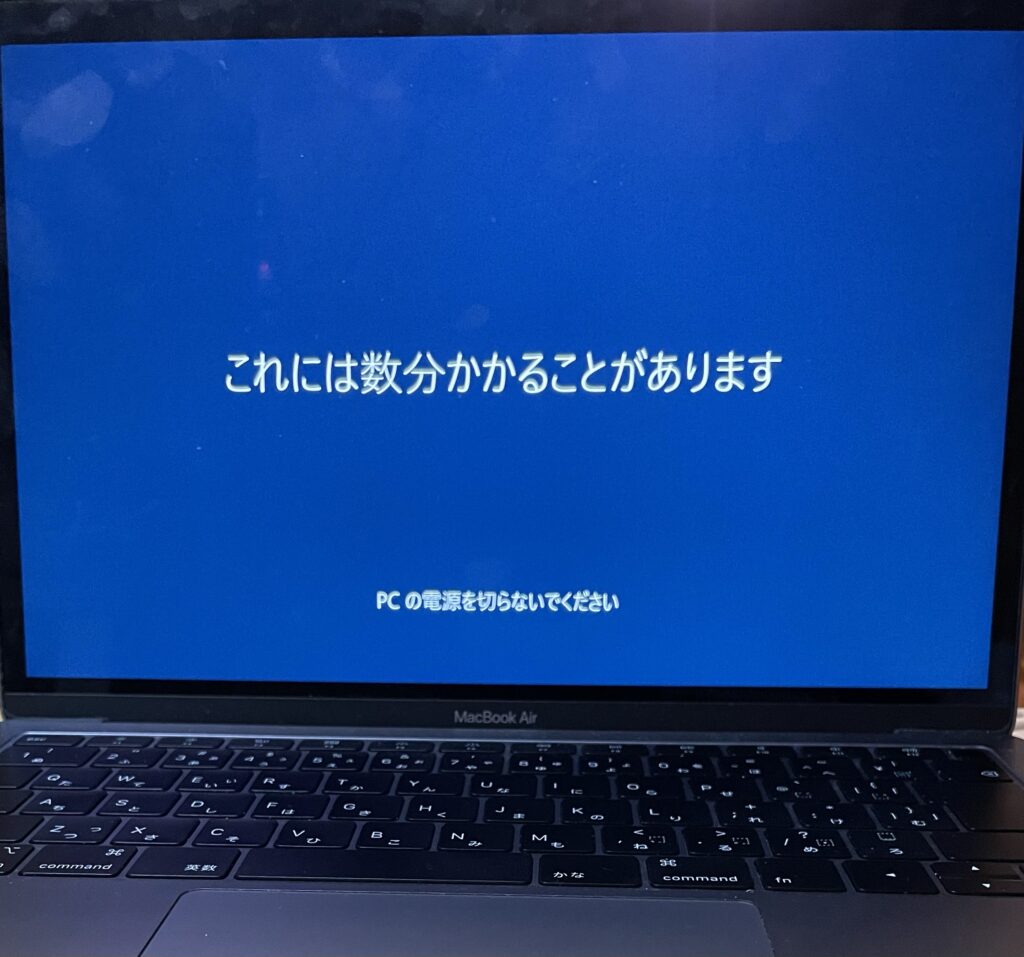
しばらく待っていると、Windowsのホーム画面が表示されます!
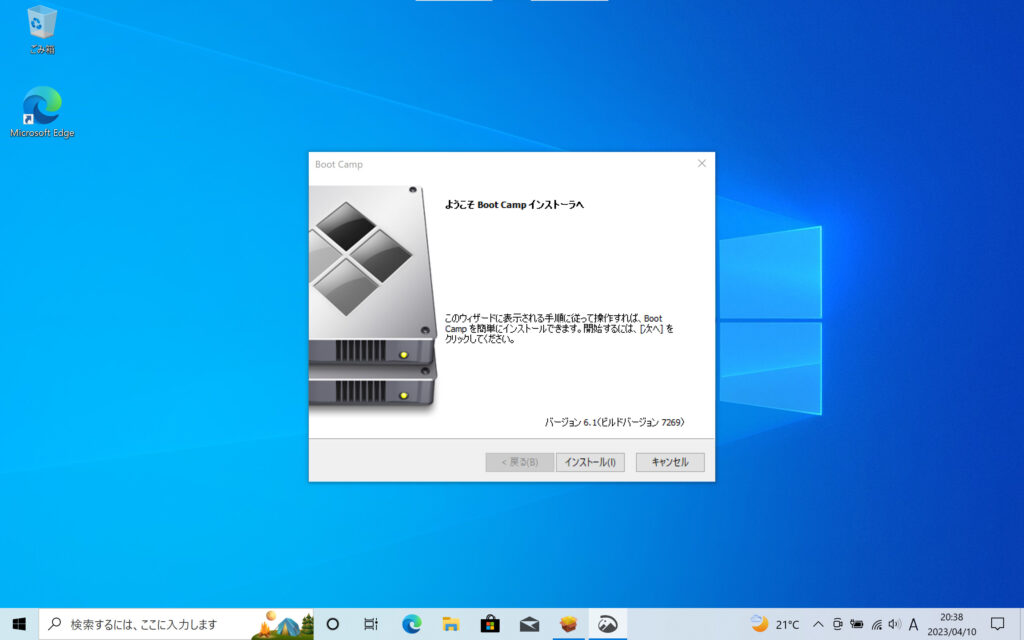

おおー!
Macの画面でWindowsが表示されているのでちょっと感動でした。
その後BootCampインストーラーのインストールをクリックし残りの必要なデータをインストールします。
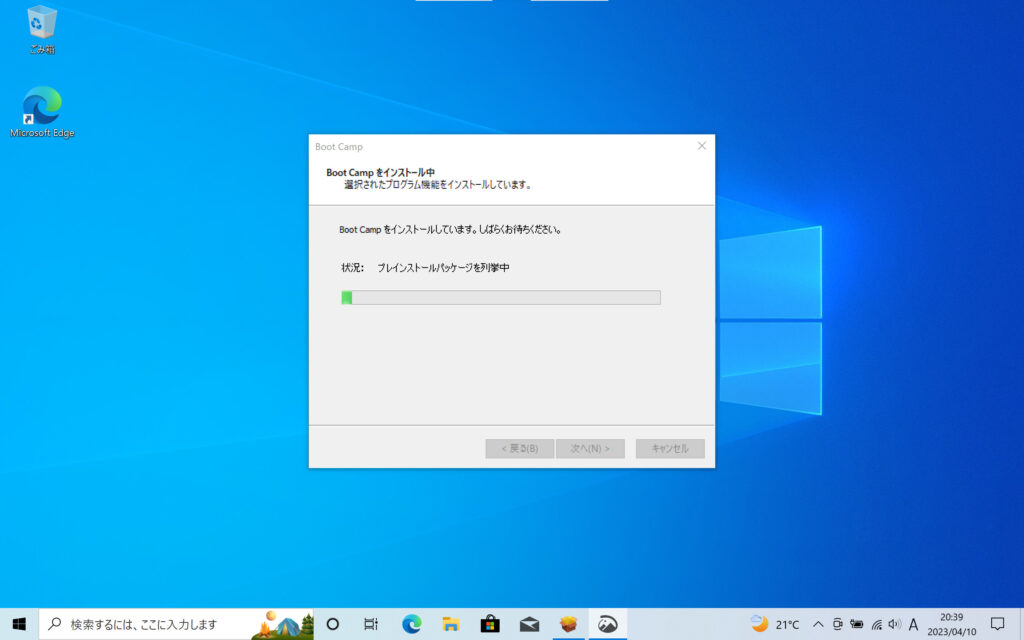
BootCampインストーラーの後はAppleソフトウェアアップデートを起動ましょう。
必要なデータがあればインストールしてくれます。
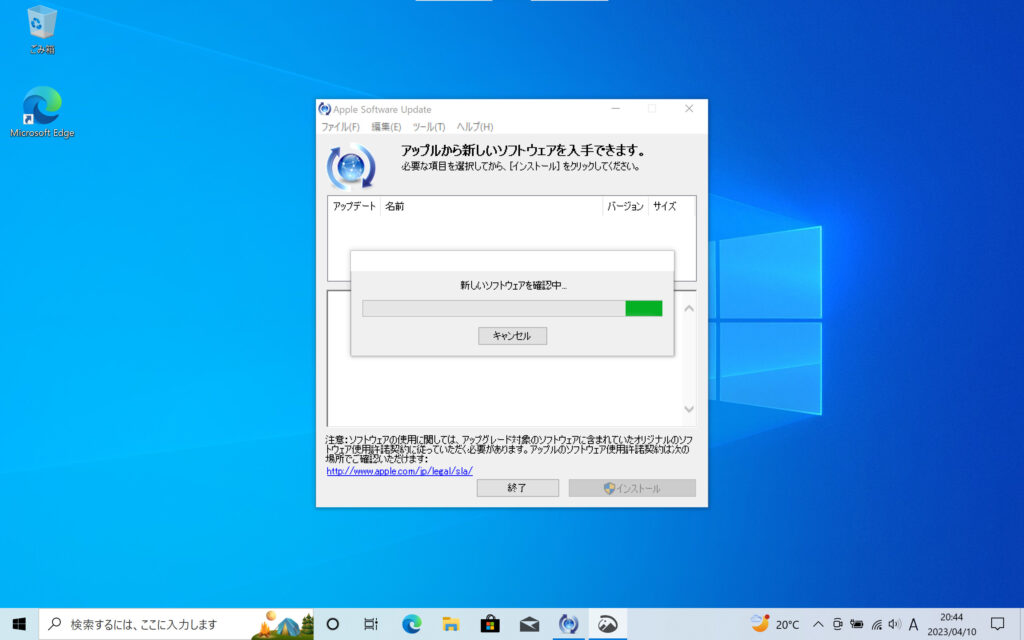
様々な更新プログラムをインストールし
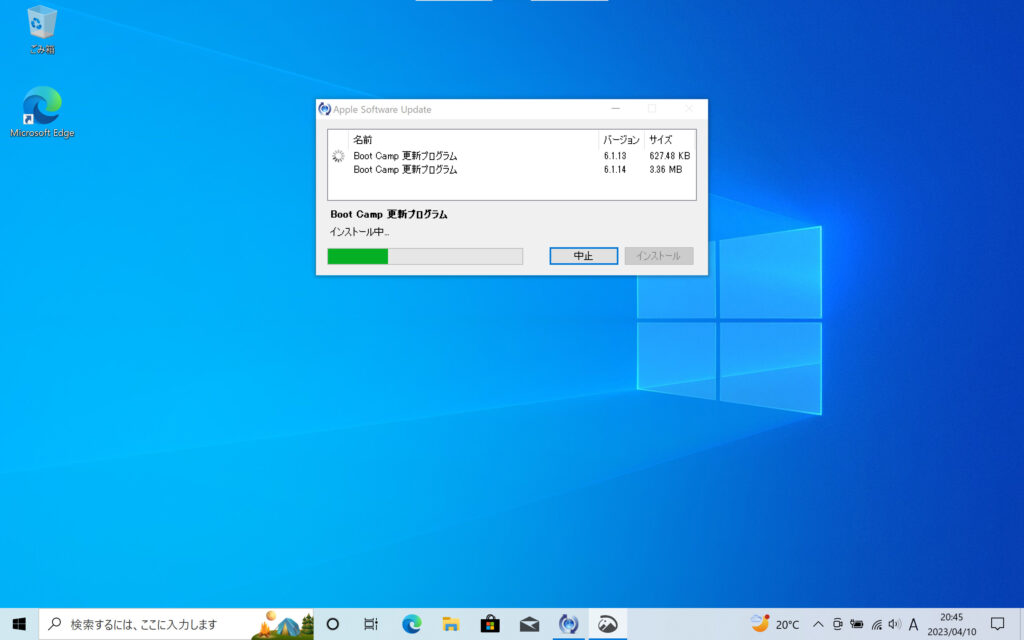
再起動するとようやく、Windows10の利用準備が整います。
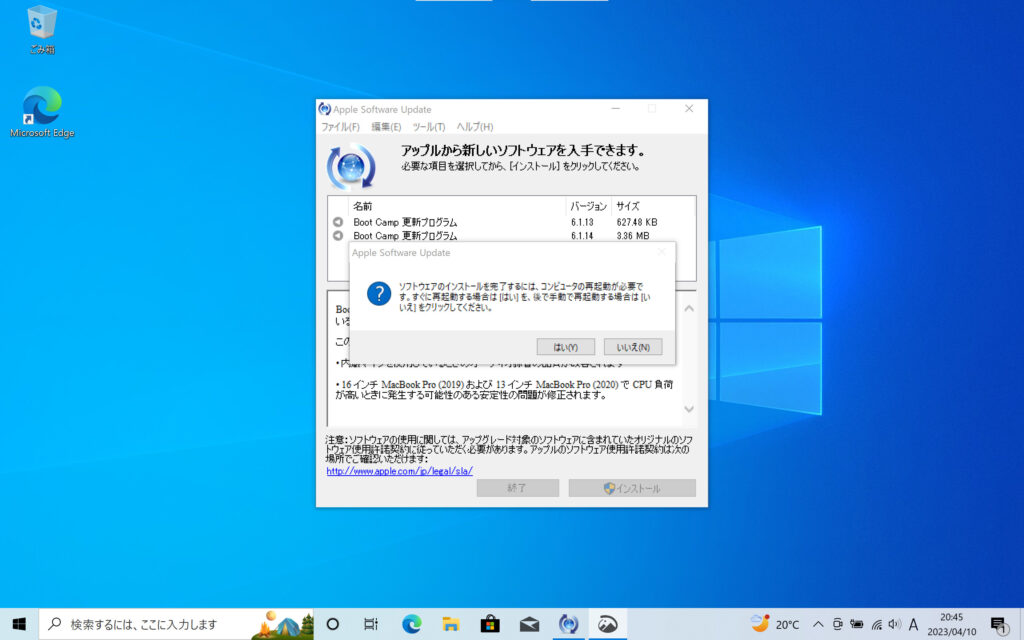

やっと使えるー!
操作していて感じたことは、トラックパッドはMacのままなので、操作性のよいWindowsと言った印象で不思議な体験でした。
4| Windowsのプロダクトキーを購入する
続いてWindows10のプロダクトキーを購入します。

なにそれ?
Windowsを使用するにはプロダクトキーを使用してライセンス認証が必要です。
ライセンス認証を行わないと、Windowsアップデートが適用されない、常に画面右下にアラート表示が出るなど不利益を被りますし、そもそも利用規約違反です。
ライセンス購入画面はライセンス認証がされていないPCで、
システム→ライセンス認証→Microsoft Store アプリで新しいライセンスを取得する
と進むことで購入画面に移動することができます。
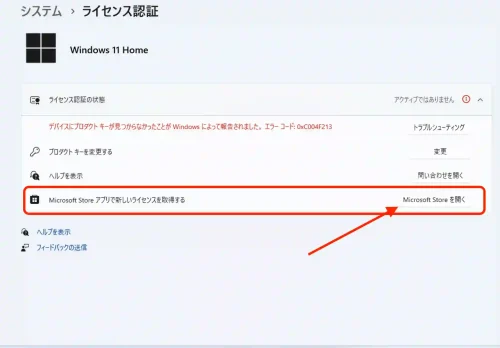
Microsoft Store の画面が開くとプロダクトキー購入の画面が開きます。
ちなみにこの画面はMicrosoft Storeの検索窓にプロダクトキーなどと打っても出てきません。

Windows10,Windows11などと検索しても出ませんでした…
システム→ライセンス認証→Microsoft Store アプリで新しいライセンスを取得するの手順を踏まないと表示されないので注意が必要です。
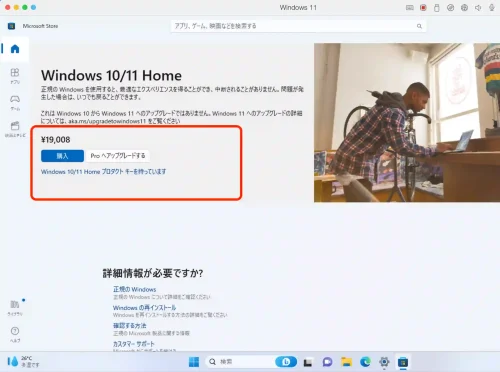

うわ!高い!

そうなんですWindowsのプロダクトキーは結構な値段がします。
BootCampは無料ですが、Windowsのライセンスキーにお金がかかります。ただし必ず必要なので購入するようにしてください。
5|WindowsとMacを切り替える方法
BootCampでWindowsとMacを切り替える際は再起動が必要です。
再起動なのでちょっと時間がかかるのが難点です。
5-1 WindowsからMacへ切り替える
Windowsの状態からMacに戻すには右下のアイコンメニューをクリックします。

続いて、macOSで再起動を押すとWindowsからMacへ切り替えることができます。
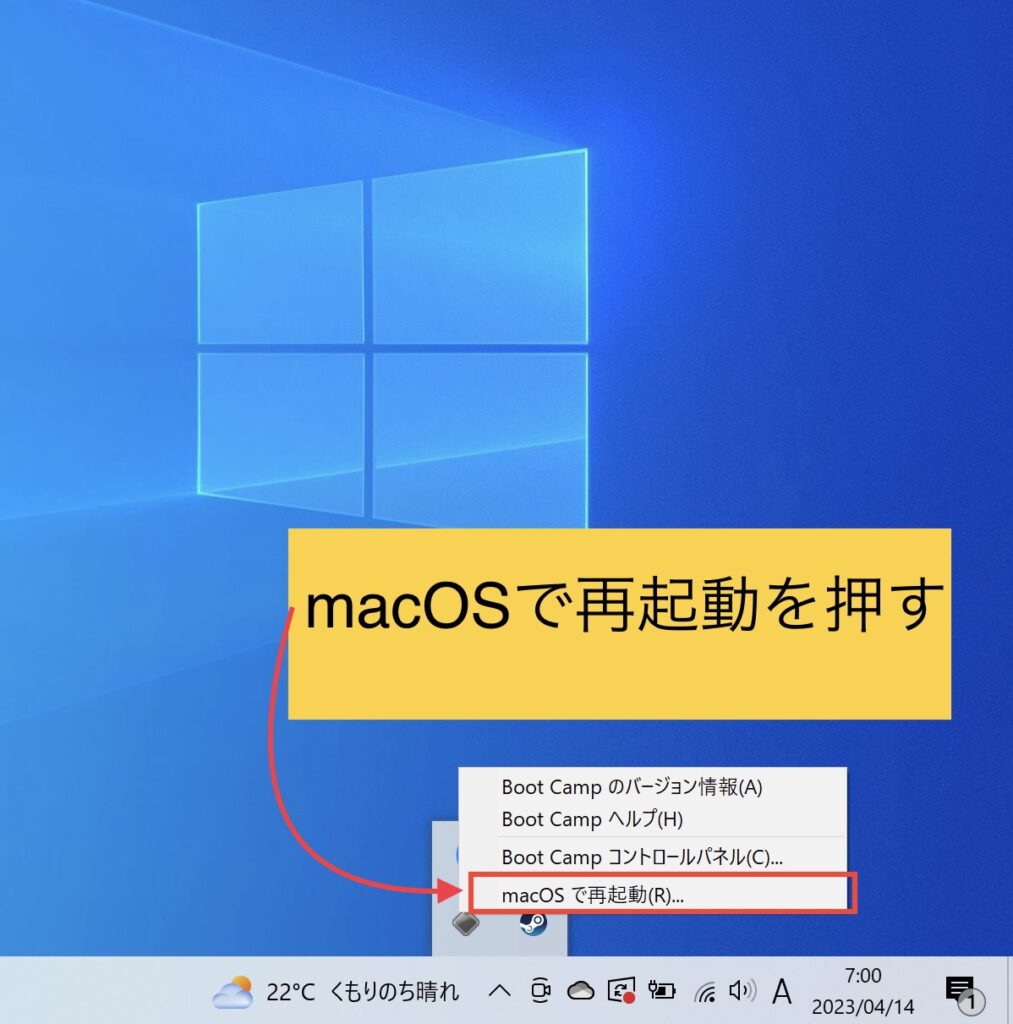
この方法でmacOSに戻すことが可能です。
5-2 MacからWindowsへ切り替える
MacからWindowsに切り替える際は再起動時にoptionキーまたはaltキーを押し続けると切り替えが可能です。
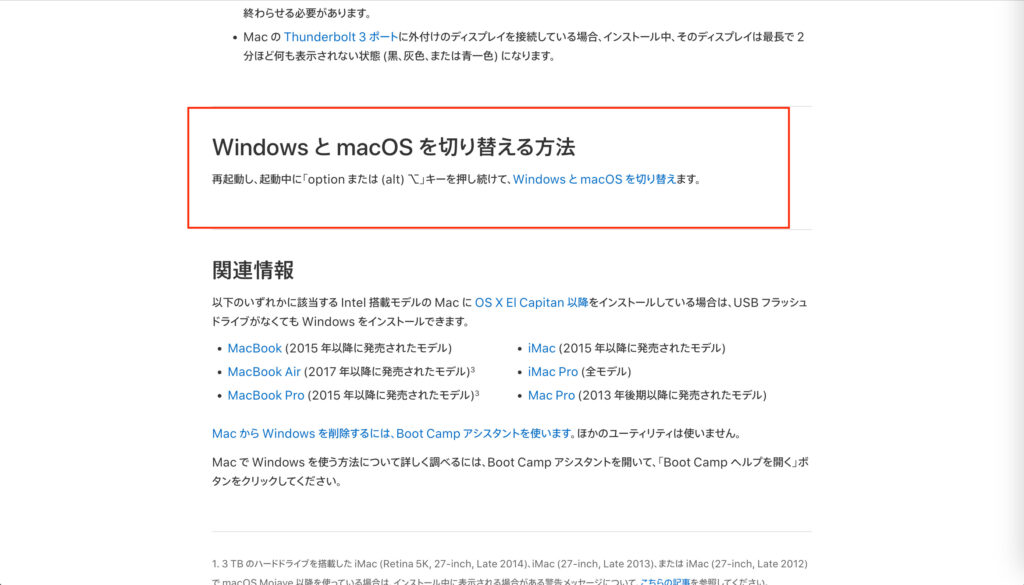
optionキーを押し続けて再起動をするとこのような画面になります。
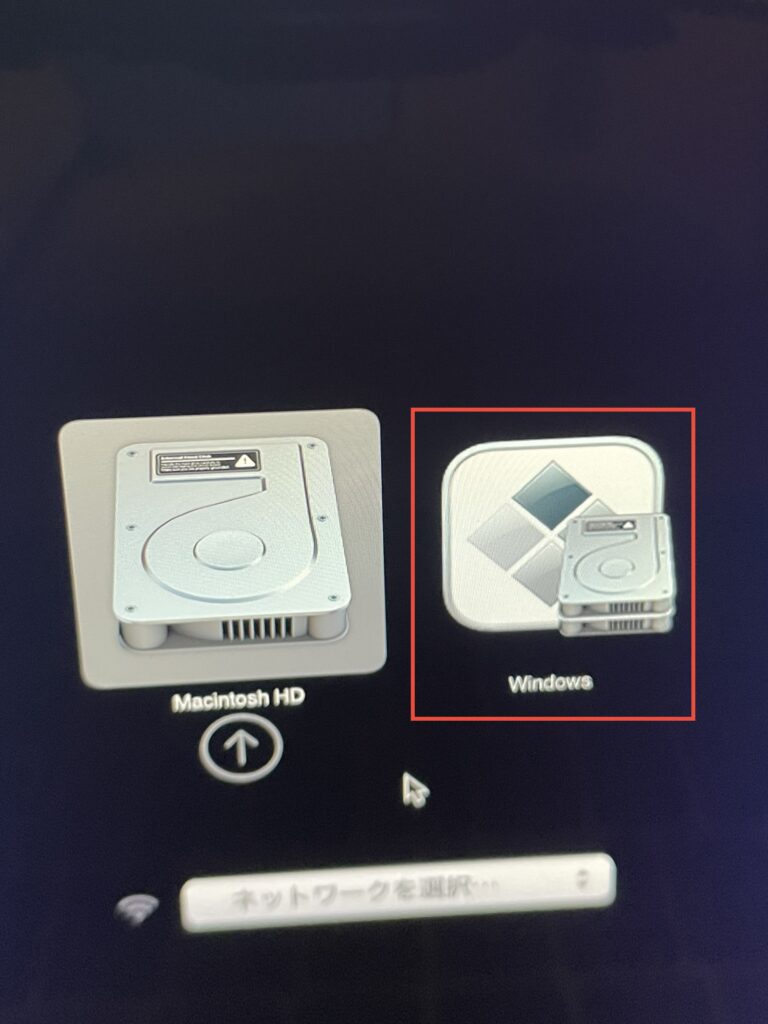
そこでWindowsを選択するとWindowsで起動ができます。

これで自由にMacとWindowsを行き来できます。
6|まとめ
BootCampを使用して無事Windows10を導入することができました。
僕の目的はSteamにあるWindowsゲームのプレイなので、これからどんどん試していきたいと思います。
また、現在新品販売では、M1〜M3といったAppleシリコンのMacしか販売していないので、Intel搭載のMacを購入したい場合は中古品の購入が必要になります。
中古PCであれば3年の長期保証が付くPC WRAPというショップがあるので、良ければこちらもご覧ください。

Macがブートキャンプ非対応だった。
中古のIntelMacがほしいという場合は、こちらをチェックしてみてください
※詳細はPC WRAPの公式サイト長期保証付きで常時400種4000台の中古PCを販売【PC WRAP】
![]() をご確認ください
をご確認ください
\良ければクリックお願いします!/
\お時間があればこちらもどうぞ/


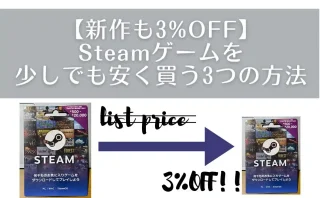





コメント